Як зробити принтскрин за допомогою кнопки PrtScr. Як зробити скріншот на комп'ютері: Всі можливі способи Що таке принт скрін як робити
Знімок або фотографія екрануу момент роботи на комп'ютері називається скріншот. Необхідність сфотографувати екрані зберегти зображення виникає під час роботи на комп'ютері досить часто. Наприклад, при написанні " Комп'ютерних уроківдля літніх" ця необхідність виникає у мене постійно, щоб продемонструвати учню користувача свої дії і показати, що в Наразівін повинен побачити на екрані під час виконання тієї чи іншої дії.
У той же час користувач, який вивчає будь-який урок, іноді не може досягти необхідного результату і не може розібратися через свою помилку. Деякі учні писали листи на сайт "Петербурзька пенсіонерка" із проханням допомогти. Але, як правило, вони не можуть пояснити докладно і правильно непорозуміння, що сталося при роботі. У цьому випадку я прошу надіслати мені знімок з екрану - скріншот, додаючи вказівки, як це зробити. В результаті наших спільних зусильми усуваємо проблему. Після написання цієї статті мені не доведеться надсилати персональні вказівки користувачам, так кожен користувач сам знатиме, як зробити скріншот.
У той же час будь-якому користувачеві, що використовує комп'ютер, може знадобитися зробити знімок з екрана та в інших ситуаціях.
На сервісі Яндекс є можливість визначити по карті місце знаходження того чи іншого об'єкта та шлях до нього машиною чи громадським транспортом. Щоб наступного разу все це не шукати заново, можна зробити знімок з екрана та зберегти файл у певній папці.
Можливо, ви берете участь в обговореннях на якомусь форумі. Вам хочеться зберегти для себе сподобалося висловлювання, вашу відповідь на нього або листування кількох учасників. Можна звичайно просто скопіювати текст і зберегти як текстовий файл, але можна просто зробити знімок з екрана. До речі, на форумах та сайтах іноді можливість копіювання тексту заблоковано.
Копіювання тексту на сторінках цього сайту також заблоковане. Однак ви завжди зможете зробити знімок з екрану, скріншоту, будь-якого уроку.
Наприклад, на сервісі погоди (rp5.ru) можна подивитися прогноз на наступні шість діб. Дуже зручно зробити знімок екрану, зберегти файл, а потім можна і на принтері роздрукувати, а аркуш паперу з погодою взяти з собою на дачу.

А яка приваблива можливість за допомогою знімків з екрану зібрати з різних сайтів колекцію кулінарних рецептівз покроковими фотографіями процесу!
Багато хто любить грати в комп'ютерні ігри, і, коли вдається зробити який-небудь вдалий хід, ситуація, що з'явилася на екрані, викликає у вас гордість за себе або задоволення, тоді хочеться зберегти вигляд цього моменту, що і можна зробити за допомогою скріншота.
Одним словом, ситуацій, коли потрібно сфотографувати екран, може бути багато. А це означає, що просто потрібно навчитися це робити. Нам не знадобиться для цього фотоапарат. В операційній системі вашого комп'ютера Windowsможливість фотографування екрану є, і робиться це просто.

На клавіатурі у верхньому ряду праворуч є чарівна клавіша "Print Screen". Лише одним натисканням на неї відбувається фотографування того, що зараз видно на вашому екрані, наприклад, цього уроку.
Знімок автоматично записується в буфер – тимчасове сховище.
Якщо на вашому екрані на тлі статті відкрито якесь вікно, і ви хочете зробити знімок, на якому буде зображення не всього екрана, а лише цього вікна, зробіть вікно активним(одним кліком) і натисніть клавішу "Print Screen" при одночасному натисканні лівою рукою клавіші "Alt" у лівому нижньому куті клавіатури.
Далі потрібно знімок з буфера зберегти в будь-якій придатній для фотографій програмі. Найпростіший варіант – використовувати (Урок № 11) графічний редактор "Paint". Відповідно до вказівок цього уроку відкрийте програму Paint

Наведіть курсор на напис "Правка" і у списку виберіть "Вставити". Ви пам'ятаєте, що вказане поруч із написом поєднання клавіш "Ctrl+V" означає, що можна виконати дану дію інакше, тобто одночасним натисканням цих клавіш. Знімок одразу ж з'явиться перед вами.
Слід мати на увазі, що при збереженні скріншота в графічному редакторі Paint якість знімка виходить невисока. Знімок більше високої якостіможна отримати при збереженні скріншота у встановленій на Уроці № 23 програмі IrfanView , яка має великі можливості не тільки для перегляду, але і для редагування зображень.

Порядок дій такий самий. Спочатку натискайте клавішу Print Screen. Далі відкрийте графічний редактор IrfanView. Наведіть курсор на напис "Правка" і у списку виберіть "Вставити". Тепер потрібно зберегти знімок у потрібній папці.
На деяких клавіатурах немає клавіші Print Screen, наприклад, на клавіатурі деяких ноутбуків. Як зробити знімок з екрана за відсутності клавіші Print Screen?Потрібно використовувати так звану "екранну клавіатуру" .
Натисніть кнопку "Пуск" у лівому нижньому кутку екрана, далі просувайте курсор на "Всі програми", "Стандартні", "Спеціальні можливості", "Екранна клавіатура", зробіть клік.


З'явиться зображення клавіатури та вікно з поясненням, яке можна прочитати та закрити, натиснувши "OK". Цією клавіатурою можна скористатися так само, як і звичайною, натискаючи клавіші не пальцем, а клацанням мишки.
Клавіша "Print Screen" тут виглядає як "psc". Тепер можна фотографувати екран так само, як описано вище. Хрестиком у правому верхньому куткуможна закрити екранну клавіатуру.

Яким чином за допомогою екранної клавіатури зробити знімок, на якому буде зображення не всього екрану, а лише одного активного вікнаякщо неможливо натиснути одночасно лівою рукою клавішу "Alt"? Покажу на прикладі.
На фоні відкритої сторінкисайту "Петербурзька пенсіонерка" я відкрила вікно "Медіа-програвач" і хочу зробити знімок тільки цього чорного вікна, щоб не було видно сторінку сайту. Для цього потрібно екранну клавіатуру опустити нижче, щоб вона не перекривала вікно програвача. Натисніть курсором на верхню синю смугу клавіатури та, не відпускаючи, переміщайте її. Тепер, наводячи курсор, натисніть спочатку на клавішу "Alt", а потім на клавішу "psc". Скріншот зроблено.


Відкриваємо програму IrfanView та вставляємо з буфера знімок: Правка, Вставити. Отримали зображення лише активного вікна медіа-програвача. Далі зберегти файл.
Щоб перейти до наступного уроку, натисніть на посилання Що таке соціальна мережа
Лариса Вікторівна Вискубова, 26.01.13
Скріншот (screen – екран, shot – знімок) – це знімок екрана монітора.За допомогою функції та програм операційної системи, також додаткових інструментів користувач може зробити знімок всього екрана монітора або окремої його частини. Скріншоти розміщують як ілюстрації в інструкціях зі встановлення ПЗ і додають до керівництва, розміщують у підручниках та посібниках.
Користувачі ПК використовують скрини:
- спілкування зі службами технічної підтримки серверів;
- для копіювання веб-сторінок, що цікавлять;
- підтвердження електронних платежівабо замовлень;
- для відправки по електронній пошті;
- при спілкуванні у соц.мережах.
- натиснути клавішу PrintScreen;
- відкрити Paint (шлях: Пуск – Усі програми – Стандартні – Paint);

- натиснути кнопку «Вставити» у верхньому лівому кутку: картинка з'явиться в полі;

- щоб зберегти файл, потрібно натиснути кнопку у верхньому лівому кутку;
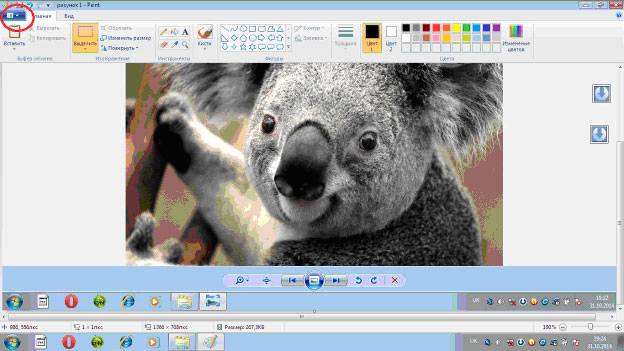
- у меню треба натиснути "Зберегти як". У правому полі, можна вибрати зі списку формат: PNG, JPEG, BMP, GIF;

- коли формат вибраний, з'являється вікно "Зберегти як"; у другому рядку можна вибрати місце, де зберігатиметься файл;
- вибравши диск або папку на диску, натиснути «Зберегти» внизу вікна праворуч.

- натиснути кнопку Пуск;
- вибрати "Всі програми";
- знайти та відкрити «Стандартні»;
- відкрити Ножиці.
Вміння передати картинку швидко з комп'ютера онлайн допомагає як у діловому листуванні, і при дружньому спілкуванні. Початківцю ПК корисно дізнатися, як зробити скріншот екрану, і де він зберігається. До вашої уваги пропонується інструкція, ілюстрована тими ж скрін, отриманими з монітора.
Скріншот без програм у Windows
Зйомка монітора – це функція операційної системи комп'ютера.Жодних додаткових програм не потрібно. Достатньо натиснути клавішу PrintScreen. У різних моделях клавіатури клавіша може називатися PrtSc, PrtScr, PrnScr або PrtSc/SysRq. При її натисканні відбувається миттєве копіювання того, що зображено на моніторі.


Фото: класичне розташування кнопки PrintScreen 
Фото: варіанти кнопок PrtSc
Як і весь матеріал, що копіюється, знімок зберігається в буфері обміну. Щоб зберегти його на комп'ютері як файл, можна використовувати будь-який графічний редактор.
Найпростіше зберігати фото через Paint – одну із стандартних утиліт Office. Для цього необхідно виконати такі дії:
За промовчанням файл зберігається на диску С, у папці «Зображення» на Windows 7 або «Мої малюнки» – у Windows XP.
Скріншот можна також відразу надіслати електронною поштою, надрукувати. А також його можна вставити у Word.
Для цього необхідно зробити:

У цьому випадку скріншот зберігається разом із файлом Word. Отримане зображення може ілюструвати текст. З ним можна працювати, як з будь-яким, що вставляється в Word малюнком: змінювати якість, розмір, положення, стискати, обрізати, копіювати…
Скрин всього екрану
Утиліти програмного забезпеченнядають можливість отримати знімок всього екрану. За допомогою «Ножиць», можна виділити все поле повністю і, зберегти знімок або вибрати фрагмент, що цікавить. Щоб отримати зображення з ноутбука, достатньо натиснути клавіші Fn + PrtScn. Картинка відразу відкривається в Paint – залишається її зберегти чи вибрати інше завдання: друкувати, надіслати електронною поштою. Більшість з перерахованих вище редакторів зображень дозволяють відразу після їх запуску і натискання клавіші PrintScreen отримати знімок всього екрана.
Відео: Фото екрану у Windows 7
Зображення з окремої частини монітора
Програма «Ножиці» та поєднання клавіш Fn + Alt + PrtScnна будь-якому з ноутбуків для збереження зображення активного вікна – це швидкий спосібодержати знімок потрібного фрагмента. Скріншот активної програми виконується також комбінацією клавіш Alt + Print Screen.
Ножиці – це дуже простий графічний редактор.
Щоб відкрити його, потрібно виконати такі кроки:
Зображення, що цікавить вас, має бути на моніторі до відкриття «Ножиць»: коли вони в роботі, то не вийде робити дії поза програмою. Зберігати файл краще в JPEG – редагуючи зображення цього формату, ви отримуєте більше можливостей.
Розглянемо роботу редактора зображень. Програма PicPickне найскладніша, але має достатню кількість функцій для роботи із зображеннями, у тому числі й функцією створення скринів. Якщо відкрити PicPick і натиснути PrintScreen, зображення того, що в цей момент на моніторі, з'являється відразу в робочому полі.

За замовчуванням у той же спосіб, що й у Paint – зображення зберігається у папці «Документи». Якщо ви раніше працювали в Paint, то зрозуміти, як зробити скріншот окремої частини екрана PicPick, не складно.
Потрібно виконати такі дії:
- відкрити PicPick;
- у списку "Нове завдання" вибрати "Виділена область";

- рухаючи курсор, потрібно виділити цікаву для вас область монітора ПК;
- натиснувши у верхньому лівому кутку кнопку "Файл", вибрати подальшу дію.
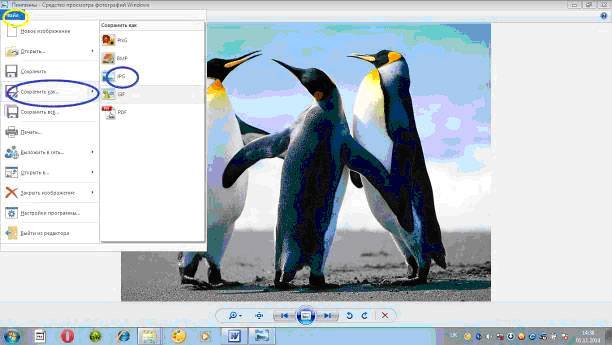
Працюючи в PicPick, ви отримуєте можливість не тільки зберегти отриманий скріншот у вибраному форматі, а й одразу вставити його в потрібну програму: Excel, Word, Power Point.
Довільна область
Виділити довільну область екрана можна, вибравши зі списку завдань «Довільна область». Курсор рухається, як олівець, виділяючи контури потрібної вам ділянки.Форма виділеної ділянки залежить виключно від вашого бачення майбутнього скрин і впевненого володіння вами мишею.

Виділяючи будь-яку область екрана ПК, копіюєте потрібний фрагмент. Але при використанні такого скріншота як картинки в Word або Power Point, ви отримуєте його все-таки у формі прямокутника. Навколо картинки, виділеної вами курсором, утворюється біле тло.
Програма, що робить скріншоти
Приклад роботи з Paint можна визнати класичним способом отримання скріншоту. Однак у Windows 7 у розділі «Стандартні» є ще дуже проста програма «Ножиці», за допомогою якої можна вибрати і «вирізати» будь-яку ділянку того, що бачимо на моніторі, що працює. Малюнок показує, як через Paint виконаний скрін процесу «Ножиць».

Компактне вікно Ножиць не заважає огляду.Курсор захоплює весь екран або виділяє потрібну частину. Мінімум інструментів для редагування. Для збереження можна вибрати формат PNG, GIF, JPEG. Якщо в роботі потрібен лише фрагмент картинки працюючого монітора, можна вдатися до обробки отриманого в Paint зображення, тобто його обрізування. Це громіздко та архаїчно. Завдання спрощують вищезгадані Ножиці.
Існує багато додаткових програм із ширшими можливостями: графічні переглядачі, конвертори, редактори зображень.

Залежно від ваших цілей вибирайте найбільш підходящу: просту – для швидкого отримання інформації, або об'ємну – для редагування, перетворення фотографій типу Photoshop. Простий редактор має необхідні функції для отримання скрина всього екрана або окремої частини, для створення міток, малювання, додавання написів.

Більш складні програми мають функції корекції, деформації, перетворення, конвертування зображень, створення відеороликів, презентацій:Можна скористатися онлайн редактором типу Pixtick.
Він має необхідний набір функцій для отримання скринів, їх обробки. Деякі програми до цифрових камер, фото і відео конвертори також мають функцію захоплення. Крім цієї, вони мають десятки інших функцій, що робить роботу більш тривалою, якщо користувач поки що не знайшов потрібних навичок.
Робимо без принтскрину
Клавіша PrintScreen може не функціонувати через брак або засмічення клавіатури. Якщо принтскрин не працює, це мало обмежить ваші можливості.
- Для отримання скрина без клавіш PrintScreen можна використовувати один із способів: застосувати Ножиці – це можливо, якщо у вас Windows 7 або самаНова версія
- ОС;
- виконати скрін, застосувавши додаткове обладнання – цифрову камеру, що найменш зручно, тому прийнятно лише в крайньому випадку.
Краще все ж таки встановити на комп'ютер один з перерахованих вище редакторів зображень, так як стандартні утиліти операційної системи можуть дати збій і не завжди володіють достатнім набором інструментів і функцій.
Останнім часом багатьом користувачам персональних комп'ютерівцікаве питання: як робити скрін на комп'ютері? Відповідь і проста і складна одночасно. Почнемо з операційної системи Windows. На щастя, розробники цієї системи подбали про це. Вони прикріпили функцію створення скріншота на клавішу "print screen", яка знаходиться на правому верхньому куті вашої клавіатури (рис 1).
Як зробити стандартний знімок?
Цікавий факт: Якщо у вас мультимедійна клавіатура, то, швидше за все, клавіша може означати швидке відправлення документа на принтер.
Порада: Зверніться до документації клавіатури. В основному разом з клавіатурою поставляється і спеціальний диск, який і допоможе вам переналаштувати клавіші клавіатури.
Хоч це і один із найстаріших способів, але він і найнадійніший. При натисканні на цю клавішу, екран екрана зберігається в тимчасовій пам'яті (буфер обміну). Також при натисканні комбінації клавіш "Alt" + "print screen", знімок екрану робиться в тому вікні на якому розташований фокус або простіше яке відкрито в даний момент.
Після того, як ви скопіювали знімок вашого екрана в буфер обміну, його потрібно зберегти як графічний файл. Для цього нам знадобиться будь-який графічний редактор, у нашому випадку це буде Paint. Незважаючи на те, що це дуже простий графічний редактор, але для наших цілей цілком згодиться. Для того щоб його відкрити, вам потрібно буде зайти в меню "Пуск", натиснути на вкладку "Всі програми" знайти вкладку "Стандартні", а потім натиснути на значок "Paint" (рис 2).

Перед вами відкриється вікно графічного редактора. Тепер потрібно зайти в меню "Головна" і натиснути на вкладку "Вставити" або натиснути на комбінацію клавіш "Ctrl" + "V". Ви побачите, що зроблений знімок екрана з'явиться у вікні графічного редактора (рис 3).

Далі вам потрібно буде зберегти цей скріншот у графічному форматі. Для цього натискаємо на вкладку меню і вибираємо вкладку «Зберегти». Вам буде запропоновано кілька форматів збереження графічного файлу, виберіть один із них. Дайте назву файлу і збережіть його (рис 4).

Ріжемо екран ножицями
Цей етап збереження скріншота добіг кінця. Але що робити, якщо вам потрібно зберегти лише певну частину екрана? Якщо у вас є операційна система Windows 7 або Windows 8, ви можете скористатися інструментом «Ножиці» Проживання цієї програми знаходиться за адресою «Пуск» - «Всі програми» - «Стандартні» - «Ножиці» (рис 5).

При запуску цієї програми весь екран стане світлим і вам потрібно буде виділити ту область екрану, яку ви захочете зберегти. Затисніть ліву кнопку миші та плавно пересуваючи, виділіть фрагмент екрану. При відпустці кнопки вирізаний фрагмент відкриється у новому вікні (рис 6).


Хотілося б звернути увагу, що стандартно застосовується прямокутне виділення екрана. Якщо ви клікніте по стрілочці праворуч від вкладки «Створити», то вам буде запропоновано чотири варіанти виділення екрану.
- Довільна форма – будь-яка форма, яку ви захочете застосувати, малюючи курсором.
- Прямокутна форма – це стандартна форма виділення екрана.
- Вікно - знімок екрана під курсором, виділений червоним кольором.
- Весь екран – відповідно знімок всього екрана, окрім курсору.
В операційній системі Windows 10, також є програма «Ножиці» ,і до неї розробники додали цікавий функціонал у вигляді таймера. Тепер Ви можете робити скріншот через якийсь проміжок часу.
Також програма «Ножиці» вміє робити скріншот меню, що випадає. Для цього вам потрібно затиснути комбінацію клавіш Ctrl + Print Screen. Програма зробить знімок екрана, який вам потрібно буде зберегти.
Робота зі скріншотами – програми, які вам допоможуть
Підійшла черга програм для роботи зі скріншотами. Однією з основних програм, яку хотілося б описати це – Lightshot. Це легка та доступна в роботі програма, яка допоможе вам зробити гарний скріншот. Завантажити її можна на просторах інтернету, а особливості програми будуть описані нижче.
Після встановлення та запуску програми, з'явиться значок Lightshot в правому нижньому кутку поруч з годинником.(рис 9).

Спочатку ознайомимося з налаштуваннями цієї програми, для цього натискаємо правою кнопкоюмиші за значком Lightshot, та вибираємо пункт «Налаштування» (рис 10).

Відкриється вікно налаштування і перед вами вийдуть чотири пункти:
- Основні – стандартні налаштування програми,яких нічого змінювати не варто.
- Гарячі клавіші — Ви можете змінити натискання клавіш, щоб зберегти знімок екрана.
- Формати – дозволяє змінити графічний формат скріншоту.
- Проксі – дозволяє запускати проксі сервер (непотрібна функція цієї програми).
З налаштуваннями розібралися, тепер перейдемо до найсмачнішого – до роботи у самій програмі.
Для того щоб зробити скріншот, натисніть вже відому клавішу «Print Screen». Екран вашого комп'ютера трохи потемніє, тепер ви повинні виділити область екрана, що вас цікавить, і зберегти її, клікнувши по значку дискетки в програмі (рис 11).

Зверніть увагу на маленьке меню збоку, воно відображає додаткові можливості програми (рис. 12).

У них входить таке:
- Олівець – дає можливість малювати чи довільно виділяти на скріншоті екрана.
- Лінія – дозволяє креслити лінію, дуже зручно помічати певні ділянки скріншота.
- Стрілка – дуже зручна функція, яка дозволяє вказувати у скріншоті.
- Прямокутник дозволяє відзначати прямокутником потрібні вам місця в скріншоті.
- Маркер – можна виділити маркером будь-яку ділянку скріншоту.
- Текст – як відомо з назви може підписати ваш знімок екрана.
- Колір – вибирає колір із палітри, що позначає верхні пункти.
Нижнє меню дозволяє відправити або зберегти ваш скріншот (рис 13).

У нижньому меню є такі пункти:
Як видно, програма Lightshot має всі необхідні можливості для створення скріншотів.
Опис деяких програм для зняття скріншотів
Програм для створення скріншотів існує безліч. І кожному користувачеві, подобається та чи інша програма відповідно до його смаків. Невеликий список та опис цих програм викладено внизу.
FastStone Capture
Дуже гарна програмадля зняття скріншотів (рис. 14).

У її особливості входять:
- Налаштування гарячих клавіш. Ви самі можете вибрати клавіші замість клавіші Print Screen
- Вбудований графічний редактор. Після створення скріншота, ви можете легко відкоригувати знімок у редакторі
- Підтримка відомих графічних форматів.
Snagit
Одна із найпопулярніших програм в інтернеті (рис 15).

Чудові можливості цієї програми описані нижче:
- Можливість створення скринів високого дозволу, інакше кажучи, на кілька сторінок.
- Вбудований конвертер графічних форматів.
- Графічний редактор, що дозволяє тонко редагувати скріншоти.
- Таймер періодичності створення скріншоту. Ви можете встановити проміжок часу для знімка екрана.
- Підтримка російської.
Floomby
Дуже проста та ефективна програма (рис 16).

Основні плюси цієї програми:
- Миттєвий знімок екрану одним клацанням миші.
- Можливість відправки скріншоту на свій сервер для подальшої роботи.
- Чи не займає багато пам'яті.
Існують програми для прихованого зняття скріншотів на комп'ютері. Особливо такі програми включають такі функції, як приховане зняття та надсилання на пошту користувача знімка екрана із заданою періодичністю.
У пошуках «print screen» або як робити скріншоти на Macos
Тепер настала черга для цінителів фірми Apple Що робити тим користувачам, у яких відсутня клавіша Print Screen і у них зовсім інша операційна система. Розглянемо ближче дії, які потрібні для зняття знімка екрана на операційній системі Macos. Основні клавіші замінюють "Print Screen" на даній системі це:
- "Cmd" + "Shift" + "3" - моментальний знімок екрану, який зберігається на робочому столі
- "Cmd" + "Shift" + "4" - Певна область позначена користувачем зі збереженням на робочий стіл
- "Cmd" + "Shift" + "4" + "Пробіл" - Вибір конкретного вікна з можливість зняття знімка екрану
Але виникає кілька неприємних ситуацій:
- Збереження скріншотів відбувається лише у форматі png.
- Усі скріншоти зберігаються на робочому столі.
- Невелика тінь по всьому контуру скріншоту.
Для того, щоб виправити ці проблеми, варто скористатися програмою «Термінал» та її командами. Для цього ви повинні зайти в меню Go, потім натиснути на вкладку Utilites і знайти програму Terminal (рис 17).

Після того як відкрилася консоль (термінал), вам потрібно ввести команди Для зміни графічного форматувводимо команди:
- defaults write com.apple.screencapture type format…
- killallSystemUIServer
Після слова формат ставимо один із варіантів графічного формату (Jpeg, tiff та ін).
Якщо потрібно прибрати тінь зі скріншота, то для цього вводимо команди:
- defaults write com.apple.screencapture disable-shadow -bool true
- ёkillall SystemUIServer
І нарешті, вирішення третьої проблеми, розташування файлу. Відповідно вводимо такі команди:
- defaults write com.apple.screencapture location ~/Dokuments (або будь-яка інша папка)
- killall SystemUIServer
Програми для зняття скріншотів у Macos
Природно, і для цієї знаменитої операційної системи існують програми для зняття скріншотів. Давайте ознайомимося з ними ближче:
Skitch
Одна з найкращих розробок для Macos (рис. 18).

Можливості цієї програми безмежні:
- Вирізання будь-якої ділянки екрану.
- Написи будь-якого типу та формату.
- Історія ваших збережень.
- Безкоштовна, що є рідкістю для сімейства цих операційних систем.
LittleSnapper
Дуже гарна програма. (рис 19)

Переваги не такі великі, але вони є:
- Вбудований браузер створення скріншотів для веб-сайтів.
- Перетворення графічних форматів.
- Угруповання скріншотів в Iphoto.
На жаль, програма платна, але є пробна версія.
Звичайно ж список програм на цьому не закінчується, але решта програм просто копіює функціонал вищеописаних і зупинятися на них не має сенсу. На цьому хотілося б закінчити цей огляд. Сподіваюся, що він приємно здивував вас і ви дізналися багато нового про зняття скріншотів на вашому персональному комп'ютері.
У цьому випуску я покажу вам кілька основних варіантів, як зробити скріншот екрану на комп'ютері. І ви зможете вибрати кращий для себе варіант.
Скріншот (скрин)– це знімок, який показує, що ви бачите на моніторі. Скриншот екрану може стати в нагоді, коли пояснюєш другові як налаштувати роутер, потрібно зафіксувати кадр з гри або фільму, під час звернення до служби підтримки або публікації скрина в соціальних мережах.
Існує три основні варіанти, як зробити скріншот екрану на комп'ютері:
- стандартні засоби Microsoft;
- онлайн-сервіси;
- спеціалізовані програми.
Кожен із цих способів гарний по-своєму. А щоб вибрати відмінної якості монітор чи телевізор, вивчіть!
Стандартні засоби Microsoft
У верхній лівій частині клавіатури знаходиться кнопка Print Screen.
 Кнопка для створення скріншоту
Кнопка для створення скріншоту на різних пристрояхвона може виглядати по-різному: "Print Screen", "PrtScn", "PrntScrn", "PrtSc" або "PrtScr".
Для того, щоб зробити скріншот екрану на комп'ютері просто, необхідно:
1. Натиснути кнопку Print Screen;
2. Зайти до програми Paint(Вона є на ОС Windows);
3. Натиснути "Вставити"(зображення з'явиться у програмі);
 Запуск програми Paint
Запуск програми Paint  Збереження скріншоту у програмі Paint
Збереження скріншоту у програмі Paint 5. Введіть ім'я файлу та виберіть шлях для збереження зображення.
На деяких моделях ноутбуків одночасно потрібно утримувати дві кнопки «Print Screen» та «Fn». Найчастіше вона знаходиться на клавіатурі зліва знизу.
 Робимо скріншот на ноутбуці
Робимо скріншот на ноутбуці Ще одним варіантом зробити скрін за допомогою стандартних засобів Windowsє програма «Ножиці». Цей варіант вважається зручнішим, ніж перший.
Щоб зробити скрін, потрібно:
1. Натиснути кнопку «Пуск»;
2. У рядок пошуку ввести слово «ножиці»(Відкриється програма);
Щоб зробити скріншот екрану, потрібно:
- Натиснути на кнопку Print Screen, скопіювавши потрібне зображення (для ноутбука – Print Screen+Fn).
- Потім перейти на онлайн-сервіс та одночасно натиснути на Ctrl+V(Зображення вставиться у вікно сайту).
- Щоб зберегти файл на ПК, необхідно натиснути правою кнопкою миші зображення і вибрати пункт зберегти зображення як.
- Висвітиться вікно, в якому можна перейменувати файл, вибрати формат та шлях збереження.
 Створення скріншоту на комп'ютері за допомогою онлайн-сервісу
Створення скріншоту на комп'ютері за допомогою онлайн-сервісу Перевагою даного способу є можливість зберегти зображення на екрані без встановлення програм на комп'ютер.
Спеціальні програми для скріншотів
Спеціальні програми для створення скрина бувають платними та безкоштовними. Перевагою спеціальних програмв порівнянні зі стандартним набором додатків WindowsІснують додаткові можливості. Наприклад, редагування зображення, додавання стрілок, рамок та інших спецефектів.
Безкоштовні програмидля створення скріншоту:
- PicPick (безкоштовна лише для домашнього використання);
- Greenshot;
- Monoshap;
- Joxi;
- Clip2net;
- Shotnes;
Кожна з програм має свої переваги та недоліки.
Як зробити скріншот екрану на комп'ютері, користувач вирішує сам, виходячи з власних уподобань та цілей.
Особисто я волію використовувати програму для скріншотів -Lightshot.Подивіться мій відеоогляд про неї та можливо, що ви теж її полюбите.
Буває, коли потрібно комусь щось показати, підтвердити, а зробити це можна тільки за допомогою скріншоту, так само мені часто надходять повідомлення в коментарях і на пошту з питанням «як зробити скрін на комп'ютері». Саме цьому я й навчу вас у цьому пості.
Загалом запис вийшов великий, однак, кожен абзац містить відповідь на ваше запитання. Я написав відповіді на всі ваші запитання в одному місці і тепер перед вами всі способи створення знімка екрану.
Для економії часу, скористайтесь блоком «зміст» з правого боку, і перейдіть до зручного для вас способу.
Як зробити скріншот екрану клавіатурою
Цей спосіб є стандартним, найзручнішим та найпоширенішим. Для того щоб зробити скрін клавіатурою, потрібно легко натиснути клавішу « PrintScrn», « PrintScreen» можливо трохи інша назва: PrtScr, PrntScrn, PrtScn, PrtScr або PrtSc.
Як би вона не називалася на вашій клавіатурі, ці назви схожі і кнопка скріншоту практично в одному місці. Для наочного прикладудавайте розглянемо різні клавіатури на фото:
- Стандартна клавіатура – натисніть: Print Screen (або наведену вище клавішу).
- Apple – натисніть: cmd+ctrl+shift+3

- Logitech – натисніть: Print Screen

- Скрин на клавіатурі ноутбука – натисніть PrtSc. А взагалі, я вже писав цілу статтю про те. Чи можете прочитати, там багато корисного.

Аналогічно на інших клавіатурах (Oklick, Genius, Defender, Microsoft), як бачите, плюс-мінус клавіша розташована практично в тому ж місці.
Скрин активного вікна
Скрин активного вікна, це знімок відкритої папки, Програми, браузера тобто. без панелі інструментів та фонів. Робиться так само, тільки тепер необхідно натискати дві клавіші відразу: Alt» + « PrintScreen». Наочний приклад:

Де зберігається скріншот
А також, часто задається питання: Я натиснув принт скрін і нічого не сталося. Відповідь - сталося, просто Ви цього не помітили! Скріншот зберігається в буфері обміну, так само, як і скопійований вами текст в інтернеті або файлі. Знайти його Ви ніяк не зможете, але можете вставити в будь-якому редакторі, про що і поговоримо нижче.
Як зберегти скріншот
Все досить просто, я навіть сказав би простіше нікуди. Просто відкрийте, наприклад, Paint(Пуск, Усі програми, Стандартні, Paint (Іконка: палітра з пензликом)), далі натисніть Ctrl+V. Все, Ви вставили свій скріншот, залишилося лише зберегти Ctrl+S підтвердити клавішею Enter.
Насправді, Pain це далеко не єдиний спосіб, за допомогою якого можна зберігати скрині. Також можете використовувати MS Word, Photoshop та інші редактори.
Це ще далеко не все, якщо Ви зробили скріншот із метою відправити його комусь, його навіть не обов'язково зберігати. Відразу після натискання « PrintScrn», Відкрийте лист на пошті або листування в соц. мережі/месенджер з тим, кому бажаєте відправити знімок і натисніть вставити (Ctrl + V) і можете відправити.
Скріншот стандартною програмою
Вітаю, вам сьогодні щастить. І тут жодні програми качати, встановлювати не потрібно. Вся справа в тому, що у вашому комп'ютері вже є стандартна програма, під назвою “ножиці” .
Щоб відкрити її, заходимо меню запуск -> всі програми -> стандартні -> ножиці.

Відкриваємо їх і більше нічого не потрібно натискати. Ви вже можете курсором вибрати необхідну вам ділянку для скрин. Просто виділіть область екрана і відпустіть мишу. Після цього, натисніть у верхньому меню файл і виберіть зберегти.
Як зробити скрін у браузері
У більшості випадків, коли необхідно зробити скріншот, у вас відкритий браузер. Звичайно, можна робити знімки за допомогою способів, перерахованих вище, але доповнення браузера теж зручні і упускати цей момент не варто. Як приклад я наведу лише основні програми, якими сам користуюся, але думаю в інших робиться це за тим самим принципом.
Скріншот в Яндекс.Браузер
Для того, щоб робити знімки безпосередньо в браузері, вам доведеться встановити спеціальне розширення. Не хвилюйтеся, це легко та швидко. Відкрийте браузер, натисніть налаштування, вкладка «доповнення», прокрутіть вниз екрану та натисніть «Каталог розширень для Яндекса. Браузер».
Вас перекине на сторінку - https://addons.opera.com/ru/extensions/ і тепер напишіть у пошуку «Скріншотер».

Встановіть будь-який (я використовую перший), клацнувши по ньому, і натисніть «Додати в Яндекс.Браузер».

Тепер у верхній панелі у вас з'явилася кнопка для створення знімків прямо в браузері. Якщо потрібно, натисніть і виберіть область екрана для знімка. Після чого він автоматично з'явиться у буфері обміну, а також з'явиться кнопка для завантаження зображення.
Скріншоти в Opera
Якщо у вас актуальна версіябраузера Опера, тоді в лівій частині екрана (бічна панель), у верхній частині перед соц. мережами у вас має бути іконка фотоапарата. Натисніть на неї, виберіть область знімка екрана та натисніть «Захоплення». Відразу після знімка, у вас буде можливість змінити його (зробити розмитим, поставити покажчик\стрілочку, додати смайл) і, звичайно ж, зберегти.

Якщо у вас актуальна версія програми, і немає цього доповнення, тоді: натисніть «Ctrl+Shift+E» і Ви потрапите в каталог розширень або перейдіть за посиланням https://addons.opera.com/ru/extensions/. Далі, у пошуку напишіть «знімок» або «скриншотер», після чого встановіть розширення як у випадку з Яндекс.браузером.
Скрини в інших браузерах
Не бачу сенсу писати окремо про кожен браузер т.к. це все робиться однаково у всіх. З різниці лише графічна оболонка та слово встановити/додати. Якщо Ви використовуєте Хром або Firefox, зробіть те ж саме, як у прикладі вище і у вас з'явиться зручний плагін.
Зробити скрін онлайн
За допомогою цього способу, можна робити знімки взагалі не морочаючись. Жодних установок програм та розширень, нічого відкривати і вставляти не потрібно, просто «клік» і скрін готовий.
Давайте розглянемо найзручніші сайти та як з ними працювати, за допомогою яких можна зробити скріншот онлайн:
- pastenow.ru – Без реєстрації
Щоб отримати скрін, зробіть потрібної вам сторінки, вікна, програми за допомогою кнопки "PrintScrn", відкрийте сайт і натисніть "Ctrl + V".
Готово. Тепер Ви можете завантажити, отримати на нього посилання, редагувати та видалити.
- snag.gy – Без реєстрації
Все, так само як у прикладі вище. Тільки цей сайт на англійською(нічого складного, навіть читати не потрібно) та має більший функціонал.
- snapito.com – Без реєстрації
Класний інструмент, за допомогою якого можна зробити скріншот цілого сайту. Під виразом «цілий сайт» я мав на увазі знімок на всю висоту, а не лише видиму область екрану.
Щоб зробити знімок сторінки, перейдіть на веб-сайт і вставте посилання на сторінку для знімка. Зачекайте кілька секунд, і готово. Тепер у вас є знімок цілого сайту, і Ви можете завантажити його або взяти на нього посилання.



