Підключення до айтюнс через вай фай. Що робити, якщо не працює Wi-Fi-синхронізація з iPhone чи iPad
Всі користувачі знають, як підключити свій яблучний пристрій до комп'ютера. Простіше простого з'єднати два пристрої необхідним кабелем, але певні тонкощі в цьому процесі все ж таки є. До того ж сучасні методидозволяють використовувати бездротове підключення. Про всі способи підключення iPhone до Mac або Windows читайте далі.

Підключити iPhone до комп'ютера можна двома способами - або за допомогою кабелю, або по бездротовій мережі. Спочатку існував лише перший спосіб, але з виходом iOS 5.0 та iTunes 10.5 користувачі можуть використовувати Wi-Fi.
Підключення iPhone до комп'ютера за допомогою кабелю USB
За останні кілька років компанія Apple випустила чимало мобільних пристроїв. Частина з них оснащена 30-піновим роз'ємом (Phone 2G-4s, iPad, iPad 2, iPad 3, iPod Touchдо 4G), а частина отримала новий роз'єм. Новий інтерфейс встановлений в iPhone 5, 5c, 5s, 6 і 6 Plus, iPad 4-го та 5-го ( iPad Air) поколінь, iPad Mini, iPad Mini з Retina-дисплеєм, iPod Touch 5G та iPod Nano 7-го покоління.
Підключивши смартфон або планшет до комп'ютера за допомогою кабелю, користувач може:
1. Відновлювати та оновлювати прошивку.
3 Завантажувати або вивантажувати вміст.
4 Встановлювати ігри та програми.
5 Синхронізувати контакти, нотатки та події у календарі.
Підключення через кабель має ряд переваг:
1. Максимальна швидкість передачі.
2. Заряджання мобільного пристрою.
3. Можливість використання файлових менеджерів.
4. Простота підключення.
Мінусів у підключення за допомогою кабелю небагато, але вони є:
1. Пристрій прив'язаний до комп'ютера.
2. Необхідна наявність самого кабелю.
3. На ноутбуках з невеликою кількістю портів USB заняття одного з них може стати проблемою.
Для підключення та синхронізації iPhone з комп'ютером через кабель необхідно:
1. Підключіть кабель до мобільного пристрою.
2. Підключити USB-кабель до одного з портів USB на комп'ютері.
3. Запустіть iTunes.
— У випадку з комп'ютером на Windows під'єднаний апарат розпізнається як зовнішній накопичувач.
— Для більшості дій з пристроєм вам знадобиться файловий менеджерабо iTunes. Без них можна лише завантажити на комп'ютер фотографії фотоплівки.
Підключення iPhone до комп'ютера через Wi-Fi

Бездротове підключення до комп'ютера дозволяє користувачеві:
1. Синхронізувати iPhone з iTunes.
2. Створювати резервні копіїособисті дані.
3. Завантажувати контент у пам'ять смартфона через iTunes.
4. Встановлювати ігри та програми.
Переваги бездротового підключення:
1. Пристрій не прив'язаний до комп'ютера.
2. USB-порти не зайняті.
Недоліки бездротового підключення:
1. Порівняно низька швидкістьпередачі даних.
2. Збільшене енергоспоживання.
3. Немає можливості відновити чи оновити прошивку.
4. Немає можливості відновлення особистих даних із резервної копії.
Усього існує два основних способи підключення смартфона до комп'ютера через Wi-Fi. Це використання роутера або модуля Wi-Fi самого комп'ютера. Перший варіант набагато простіше, тому що не вимагає попереднього налаштування. Достатньо лише підключитися до існуючої мережі.
Про створення Wi-Fi мережі за допомогою бездротового модуля комп'ютера ми поговоримо докладніше.
Створення мережі на Mac
1. Перейти до Системних установок – Мережа.
2. Виберіть Wi-Fi.
3. Натисніть на рядок Ім'я мережі та виберіть Створити мережу.

4. Вказати назву мережі.

5. У пункті Безпека вказати потрібний тип шифрування.
6. Натиснути кнопку Створити.
Після цього мережа буде створена, можна переходити до підключення до неї мобільного пристрою. Для цього потрібно:
3. Перейти до пункту Вибрати мережу.
4. Вибрати мережу, яку ви створили на Mac.
5. Якщо встановлено пароль, введіть його.
Якщо ви все зробили правильно, пристрій підключиться до існуючої мережі. Ви можете запускати iTunes, і у списку підключених апаратів з'явиться ваш смартфон або планшет. Можна розпочинати роботу.
Бездротове підключення iPhone до комп'ютера на базі Windows
Цей процес може бути досить складний для звичайних користувачів, оскільки має низку особливостей. Потрібно пам'ятати про існуючі обмеження. По-перше, мобільні пристрої не підключаються до мережі WPA2 шифруванням. Також якщо вимкнено функцію підтримки мультимедіа WMM, то підключення за стандартом 802.11n неможливе.
Для підключення необхідно: (на прикладі комп'ютера на базі Windows 7):
1. Перейти в Панель Управління – Центр управління мережами та спільним доступом.

2. Відкрити Зміна параметрів адаптера.

3. Натиснути правою кнопкоюна бездротове мережне підключення.
4. У меню вибрати Властивості.
5. Вибрати Протокол Інтернету версії 4 (TCP/IPv4) у списку Зазначені компоненти використовуються цим підключенням.

6. Натиснути властивості.
7. Активувати пункти Використовувати наступну IP-адресу та Використовувати наступні адреси DNS-серверів.
8. Заповнити поля за шаблоном:
IP-адреса: 192.168.хxx.хxx
Маска підмережі: 255.255.255.0
Основний шлюз: залишити порожнім
Переважний DNS-сервер: залишити порожнім
Альтернативний DNS-сервер: залишити пустим
На місці xxx слід використовувати параметри від 1 до 254.

9. Позначити пункт Підтвердити параметри входу.
10. Створити нове підключення типу Комп'ютер-Комп'ютер або Точка-Точка у Центрі керування мережами та загальним доступом. Зробити це можна в пункті Налаштування нового з'єднання або мережі.

11. Заповнити поля на сторінці Дайте ім'я цієї мережі та виберіть параметри безпеки:
Ім'я мережі – задати будь-який ідентифікатор мережі (SSID)
Тип безпеки - WEP
Ключ безпеки – пароль доступу, який потрібно ввести на iPhone під час підключення.

Підключення до мережі на iPhone
1. На мобільному пристроїзайти до Налаштувань – Wi-Fi.
2. Активувати модуль бездротового зв'язку.
3. Підключитись до створеної мережі.
Порівняльні можливості двох підключень
|
Можливості |
USB | Wi-Fi |
| Синхронізація з комп'ютером | + | + |
| Відновлення прошивки | + | — |
| Оновлення прошивки | + | — |
| Створення резервної копії | + | + |
| Відновлення із резервної копії | + | — |
| Встановлення та видалення програм з App Store | + | + |
| Завантаження музики, відео, телешоу, рінгтонів | + | + |
| Вивантаження з пам'яті пристрою музики, відео, телешоу, рінгтонів | файловим менеджером | файловим менеджером |
| Заряджає акумулятор | + | — |
| Розряджає акумулятор | — | + |
| Швидкість передачі даних | + | — |
| Простота налаштування підключення | + | — |
| Радіус дії | — | + |
| Потрібні додаткові аксесуари | + | — |
| Займає вільні порти комп'ютера | + | — |
Щасливим власникам iPhone доводиться подолати одну незручність – на відміну від смартфонів на операційній системі Android, їм доводиться використовувати програмне забезпеченнящоб комп'ютер міг виявити смартфон. При цьому у шанувальників IOS є кілька способів, за допомогою яких він зможе підключити Айфон до комп'ютера.
Які програми будуть потрібні для підключення Айфона до ПК?
Для того, щоб комп'ютер міг розпізнати ваш смартфон, необхідно встановити на його спеціальне програмне забезпечення. Воно поширюється безкоштовно з офіційного сайту Apple. Вам потрібно завантажити дві програми:
- iCloud – зручний спосіб обмінюватися файлами через хмарне сховище. Для того щоб використовувати його не встановлюючи пряме підключення комп'ютера і телефону, необхідно завантажити програму на всі пристрої, що використовуються. Ця програма дозволить вам отримати доступ до файлів смартфона із будь-якого пристрою через браузер.
- iTunes – основний сервіс, який використовується для підключення айфонів до комп'ютера. Через нього також можна прослуховувати музику, завантажувати програми та файли на смартфони, користуватися App Store, проводити оновлення системи.
Існує також кілька неофіційних програм, подібних до функціоналу з iTunes. Але ми їх не рекомендуємо використовувати.
Як підключити iPhone до комп'ютера через USB - найпростіший і найнадійніший спосіб
У комплект поставки iPhone входить кабель, що використовується для підключення до комп'ютера. Він може мати тонкий роз'єм (сучасний) або широкий (старі версії пристроїв). Його потрібно використовувати для підключення до комп'ютера. Якщо ви втратили такий кабель, необхідно придбати йому на заміну оригінальний. Не варто користуватися дешевими підробками, тому що при цьому комп'ютер може не розпізнати девайс.
Для підключення на комп'ютері варто використовувати лише порти USB 2.0 або 3.0, тому що швидкості з'єднання з USB 1.0 буде недостатньо - на екрані з'явиться помилка.
Наведемо інструкцію, як Айфон підключити до комп'ютера через USB:
- встановіть на ПК свіжу версію iTunes;
- увімкніть смартфон;
- з'єднайте пристрій та ПК кабелем;
- при першому з'єднанні комп'ютер побачить ваш смартфон і автоматично завантажить драйвери для його роботи;
- видайте на телефоні підтвердження доступу до його файлів;
- на екрані ПК повинен запуститися iTunes , після чого на панелі стану з'явиться значок синхронізація;
- після її закінчення ви зможете отримати доступ до файлів телефону у вікні iTunes.
На пристроях Windows також смартфон буде відображатися в панелі "Мій комп'ютер", але користуватися таким оглядом папок безглуздо - файли, додані вручну, не будуть зчитані пристроєм через використання іншої системи їх зберігання на IOS.
Підключаємо Айфон до ПК через Wi-Fi
Є ще один спосіб з'єднання смартфона з комп'ютером – створення бездротового підключення. Найбільш високошвидкісним варіантом є використання Wi-Fi, але в цьому випадку ви не зможете оновити програмне забезпечення або відновити пристрій із його резервної копії.
При цьому варто пам'ятати, що активне використання WiFi швидко розрядить акумулятор.
Створення прямого підключення на комп'ютері Windows
При підключенні iPhoneдо комп'ютера, що працює на операційній системі, можуть виникнути складності. Щоб їх уникнути, необхідно врахувати особливості смартфонів IOS:
- не варто використовувати мережу із шифруванням WPA 2;
- стандарт 802.11n також не підійде для девайса, якщо вимкнено функцію підтримки мультимедіа.
Налаштування з'єднання відбувається за інструкцією:
- Відкрийте «Центр керування мережами» на своєму комп'ютері. Для цього необхідно зайти в «Панель управління». Зліва виберіть «Зміна параметрів адаптера».
- Клацніть правою кнопкою миші за бездротовим підключенням, що використовується, і виберіть варіант «Властивості».
- Зі списку компонентів виберіть «Протокол Інтернету версії 4 (TCP/IPv4)», виділіть його та клацніть на кнопку «Властивості».
- Впишіть у відповідних рядках: свою IP-адресу, маску підмережі 255.255.255.0. Інші поля залиште порожніми. Якщо ви використовуєте підключення по Wi-Fi, то IP буде 192.168.2.1, при проводовому підключенні комп'ютера призначається одна з адрес: 192.168.0.1 або 192.168.1.1.
- Встановіть маркер на пункті «Підтвердити параметри входу».
- Поверніться до «Центру керування мережами» та виберіть «Створення мережі комп'ютер-комп'ютер». При цьому варіанті ви зробите точку доступу для двох пристроїв. Дотримуйтесь підказок майстра, щоб з'єднати смартфон та комп'ютер.
- При налаштуванні параметрів мережі вам доведеться вказати: будь-яке ім'я мережі, тип безпеки WEP та ключ, який потрібно буде вводити для входу.
- У вікні готовності мережі позначте пункт «Увімкнути спільний доступ». Завершіть налаштування.
- Тепер вам необхідно включити на смартфоні Wi-Fi і знайти свій комп'ютер у списку пристроїв, що роздають мережу. Підключіться до мережі та ви зможете працювати з файлами свого смартфона на ПК.
Цей спосіб можна використовувати в тому випадку, якщо у вас відсутній кабель для підключення і знайти його не можете.
Налаштування підключення Айфону до Windows Wi-Fiза допомогою iTunes
Для тих, хто не втратив USB-шнур або може скористатися ним, інструкція буде інша. Їм можна не налаштовувати з'єднання з комп'ютером, лише знаходиться в одній з ним мережі. У цьому випадку налаштування буде проводитись так:
- відкрийте налаштування свого смартфона та активуйте підключення через Wi-Fi;
- авторизуйтесь у домашній мережі;
- тепер вам потрібно задати параметри синхронізації - для цього доведеться підключити смартфон з активним Wi-Fi до комп'ютера за допомогою кабелю USB;
- відкрийте iTunes і зайдіть у розділ керування пристроєм;
- знайдіть у меню пункт «Синхронізувати за Wi-Fi»;
- застосуйте вибране налаштування;
- тепер вимкніть кабель;
- перейдіть у налаштування смартфона;
- виберіть пункт «Синхронізація з iTunes» та активуйте цю опцію.
Тепер вам буде доступна зміна налаштувань та синхронізація за допомогою Wi-Fi. Наступного разу вам не потрібно вводити додаткові паролі для синхронізації з цим комп'ютером. При цьому не має значення, яка операційна системакерує вашим комп'ютером.
Створення мережі Wi-Fi на Mac за прямим Wi-Fi підключенням
Якщо у вас немає під рукою кабелю, то і на комп'ютері Mac доведеться створювати пряме Wi-Fi підключення між пристроєм та комп'ютером. Ця процедура проводиться за інструкцією:
- Перейдіть до системні налаштуванняі виберіть Wi-Fi.
- Клацніть на ім'я своєї мережі, перед вами відкриється список доступних для підключення варіантів.
- У нижній частині цього списку знайдіть пункт "Створити мережу".
- Введіть ім'я мережі, залиште номер каналу в тому вигляді, в якому він є.
- У рядку «Безпека» клацніть стрілки, які розкривають список. Виберіть тип шифрування WEP з максимальною довжиною ключа та введіть пароль. Натисніть кнопку «Створити».
- Підключіть до цієї мережі свій iPhone.
- Запустіть на ПК iTunes та працюйте з пам'яттю свого девайсу.
Встановити підключення до Mac навіть за відсутності кабелю максимально просто, тому що вам не доведеться змінювати налаштування локальної мережі.
Як підключити iPhone до комп'ютера через Bluetooth
Якщо ви хочете підключити телефон до ноутбука, який має Bluetooth-модуль, можна використовувати цю бездротову мережу. Недолік її в тому, що підключення відбуватиметься повільно, акумулятор розрядиться швидко, а працювати з Bluetooth можна лише розташувавши пристрої поряд.
У комп'ютерів на Windows є ще один недолік - не всі аксесуари дозволяють зручно активувати підключення. Саме через це Bluetooth використовують не всі власники ноутбуків. Ця проблема була вирішена, іконку для активації бездротового з'єднання винесли в панель швидкого доступуу правому нижньому кутку екрана. Також можна настроїти використання мережі, увімкнувши видимість вашого комп'ютера.
Якщо ви змогли активувати на своєму комп'ютері, то дотримуйтесь інструкцій:
- Зайдіть у налаштування свого смартфона.
- Увімкніть пристрій Bluetooth .
- Знайдіть ім'я свого комп'ютера серед знайдених пристроїв.
- На екрані пристроїв з'явиться повідомлення з кодом. Він використовується для синхронізації ПК та смартфона. У деяких випадках цифри доведеться запровадити вручну.
Решта роботи зі смартфоном буде проводитися за тими самими принципами, що й у інших випадках – вам необхідно відкрити iTunes та синхронізувати пристрої.
Тепер ви знаєте, як підключити iPhone до комп'ютера. Якщо у вас виникнуть проблеми чи питання, ставте їх у коментарях – ми обов'язково підтримаємо вас і допоможемо вийти із скрутної ситуації. Поділіться статтею з друзями, щоб вони могли синхронізувати свій пристрій з ПК різними способами.
Час на читання: 7 хв
У цій статті я розповім про причини, чому iPhone не синхронізує з iTunes по WiFi на комп'ютері або ноутбук Windowsта Mac OS.
Ця стаття підходить для всіх моделей iPhone 11/Xs(r)/X/8/7/6 та Plus на iOS 13. На старіших версіях можуть відрізнятися або відсутні пункти меню та апаратна підтримка.
Процедура налаштування синхронізації iPhone з iTunes за WiFi
Якщо використовується пристрій з iOS 10 і вище (у Наразіце стосується багатьох сучасних яблучних гаджетів), то можна iPhone синхронізуватися за допомогою Wi-Fi. Для цього необхідно мати:
- Айфон під керуванням системи iOS 10 та вище.
- iTunes на робочому комп'ютері версії 10.6 та вище.
- Комп'ютер і телефон повинні бути підключені до одного мережі Wi-Fi.
Інструкція налаштування підключення:
Задайте своє питання фахівцю
Не знаєш як вирішити проблему в роботі свого гаджета і потрібна порада фахівця?
- Почати синхронізацію Айфону через бездротову мережу необхідно через кабель. Щоб запустити бездротове з'єднання, слід змінити налаштування в програмі iTunes. Спочатку підключаємо iPhone до комп'ютера за допомогою USB-інтерфейсу традиційним способом для синхронізації.
- На екрані керування смартфоном, що з'явиться у вигляді складової стандартного процесу, внизу розташується розділ «Опції» (може мати назву «Параметри»). У цьому вікні слід вибрати «Синхронізувати з даними iPhoneпо Wi-Fi». Потім клацаємо по кнопці «Застосувати» в нижньому правому кутку, щоб змінити налаштування.
- Від'єднуємо від комп'ютера iPhone. Натискаємо на стрілку, яка розташовується поряд із значком девайса у верхньому лівому куті програми iTunes.
Збільшити
Процес синхронізації
- Підключаємо iPhone до Wi-Fi. Коли підключення здійснено, вибираємо програму «Налаштування» на екрані смартфона та натискаємо на пункт «Основні».
- Прокручуємо вниз екран і натискаємо «Синхронізація з iTunes Wi-Fi». Там буде продемонстровано, які комп'ютери синхронізувати з iPhone можливо, і коли дана процедура здійснювалася минулого разу.
- Для запуску процесу натискаємо велику кнопку "Синхронізувати зараз".

Збільшити
Назва кнопки буде замінена на "Скасувати синхронізацію". Нижче з'явиться повідомлення про стан. Коли буде проводитися процес, повідомлення про стан поінформує користувача про хід синхронізації, а у верхньому лівому куті відобразяться дві круглі стрілки.
Особливості синхронізації
- Процес синхронізації iPhone по Wi-Fi здійснюється повільніше, ніж за допомогою USB. Якщо потрібно передати багато контенту, краще застосовувати традиційний метод.
- Для з'єднання смартфона з більш ніж одним ПК одночасно використовується Wi-Fi Sync. Важливо дотримуватись умов, щоб усі пристрої були авторизовані під однаковим ідентифікатором Apple ID.
- Навіть якщо екран Айтюнс повідомляє, що при синхронізації необхідно підключитися до джерела живлення, це не зовсім правильно технічно. Ви можете продовжувати синхронізацію лише за допомогою акумулятора телефону. Якщо батарея розряджена (наприклад, показує менше 20%), слід підключитися до джерела живлення, щоб запобігти передчасному вимкненню телефону під час передачі файлів.
Айфон не відображається в iTunes
Якщо після виконання вищенаведеної інструкції в iTunes не відображається ваш гаджет, то найвагомішою причиною цього є процес під ім'ям Apple Mobile Device Helper. Його необхідно закрити як у OS Х, так і у Віндовсі.
Вирішення проблеми для OS X

Вирішення проблеми для Windows
- Потрібно закрити iTunes.
- Відкриваємо вбудований менеджер завдань одночасним натисканням комбінації клавіш Control+Alt+Delete, там вибираємо вкладку Service.
- Знаходимо процес під ім'ям AppleMobileDeviceHelper.exe або Apple Mobile Device (залежить від версії Віндовсна комп'ютері).
- На процес слід натиснути правою кнопкою миші та перезавантажити його. Ще можна натиснути лівою кнопкою миші на нього, щоб повністю завершити процес.
- Запускаємо Айтюнс та перевіряємо видимість смартфона при з'єднанні Wi-Fi.
Виходить, потрібно лише перезапустити вищезгаданий процес, але видаляти його із завантаження не потрібно повністю. В іншому випадку Айтюнс не зможе визначити ваш пристрій.
Інші проблеми з підключенням
Якщо не вдається налаштувати синхронізацію в iTunes через мережу Wi-Fi або вона не функціонує, то виконуємо наступні дії.
Айфони нових модифікацій здатні повноцінно замінити ноутбуки та стаціонарні ПК. Однак деякі операції виконувати на мобільних гаджетах просто незручно. Наприклад, при читанні статей блогів з великого екрана ноутбука користувач напружує очі набагато меншою мірою, ніж при спробах розглянути літери на невеликому дисплеї гаджета.
На щастя, розробники Apple наділили Айфони здатністю роздавати мобільний інтернет . Організувавши роздачу, користувач може підключити ПК до інтернету та продовжити виконувати свої завдання на пристрої з більш зручною клавіатурою та великим екраном. Способів підключити комп'ютер до інтернету через Айфон є кілька: користувач може сам вибирати, який йому найзручніший.
Найчастіше користувачі підключають свої ПК через Wi-Fi. Цей спосіб ми не описуватимемо докладно– на нашому сайті є , присвячена йому одному. Розкажемо лише двома словами: власнику iPhone потрібно знайти в « Налаштуваннях» розділ « Режим модема» та активувати однойменний тумблер.
Потім користувачеві слід пересісти за ПК і натиснути на іконку мережі, яка знаходиться в панелі завдань.

Як забезпечити ПК інтернет через USB-кабель?
Роздати інтернет з Айфона на комп'ютер через USB можна так:
Крок 1. Перемкніть повзунок « Режим модему» в « Налаштуваннях» Айфон в активне становище. Ви побачите таке вікно:

Виберіть варіант « Тільки USB».
Крок 2. З'єднайте гаджет із ПК кабелем USB. У верхній частині екрана Айфона з'явиться синя смужка - правильна ознака того, що поєднання між двома пристроями встановлено.
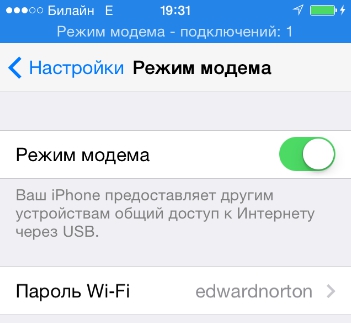
Крок 3. На ПК зайдіть у « Центр управління мережами та спільним доступом», потім пройдіть в розділ « Зміна параметрів адаптера».
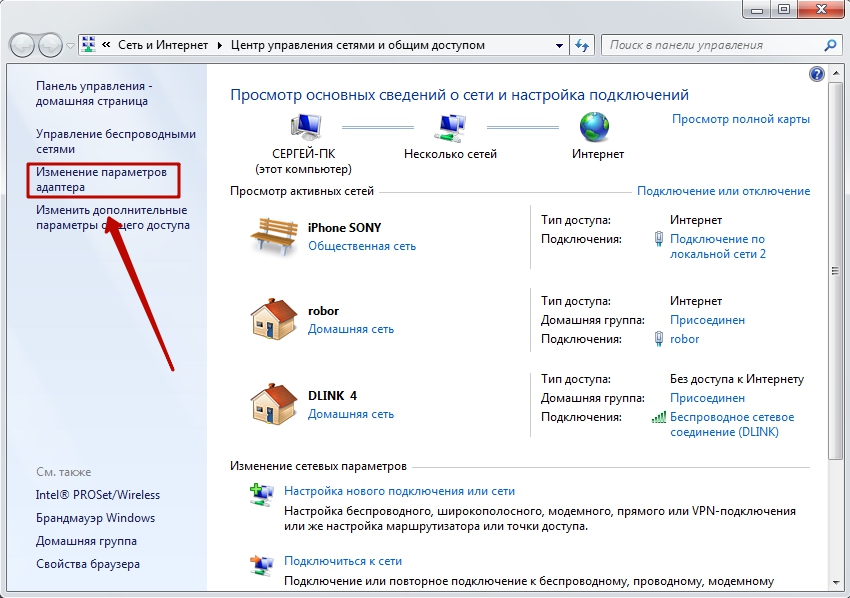
Ви побачите, що у списку підключення до мережі з'явилося нове підключення по локальній мережі, назване як мобільний пристрій.
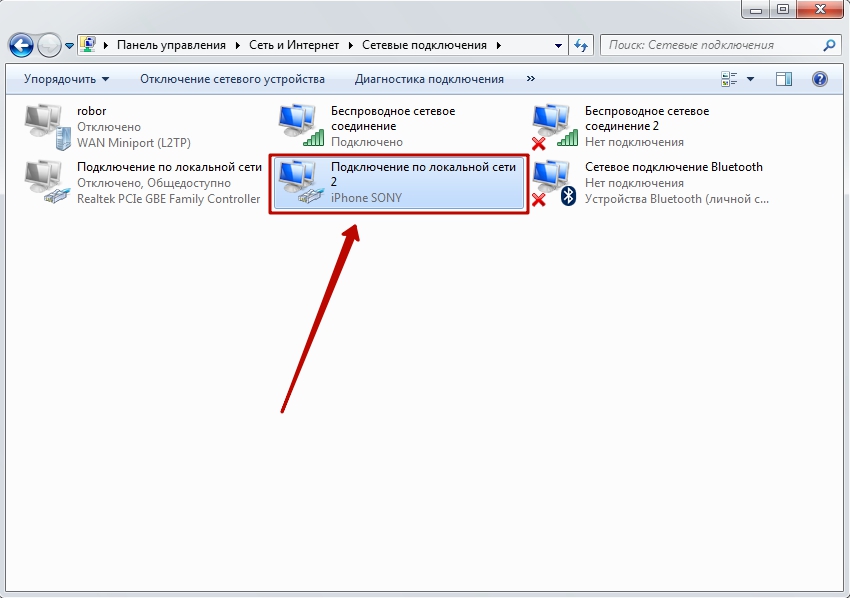
Спробуйте зайти до інтернету. Ви виявите, що при підключенні через USB завантаження даних відбувається навіть швидше, ніж через Wi-Fi.
У підключення ПК до гаджета по USB є й інша перевага: заряд батареї iPhone витрачається набагато меншою мірою.
Як використовувати Bluetooth для підключення комп'ютера до Інтернету?
Підключити iPhone до ноутбука для роздачі інтернету можна через Bluetooth. Робиться це так:
Крок 1. Зайдіть у розділ « Bluetooth» в « Налаштуваннях» Айфон.
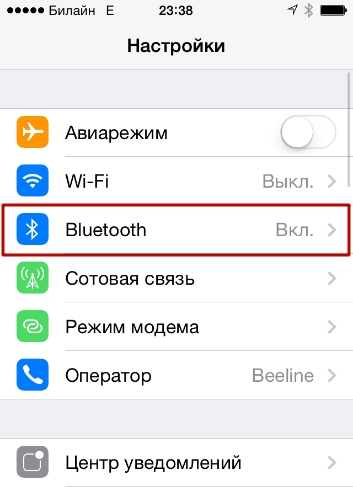
Крок 2. Переключіть тумблер « Bluetooth»в активне становище.

iPhone почне пошук пристроїв для поєднання.
Крок 3. Активуйте Bluetooth на комп'ютері. Якщо ноутбук оснащений відповідним модулем, значок бездротового адаптера перебуватиме у системному треї (у правій нижній частині екрана).
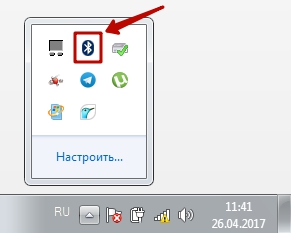
Клацніть правою кнопкою миші на іконку Bluetooth та виберіть « Відкрити параметри».
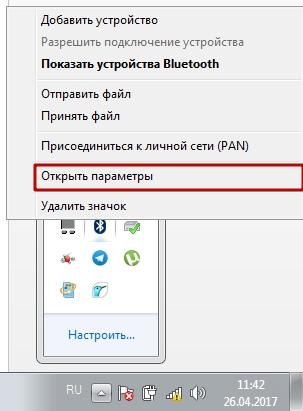
В розділі " Установки Bluetooth» поставте галочку навпроти « Дозволити пристроям Bluetooth виявляти цей комп'ютер».
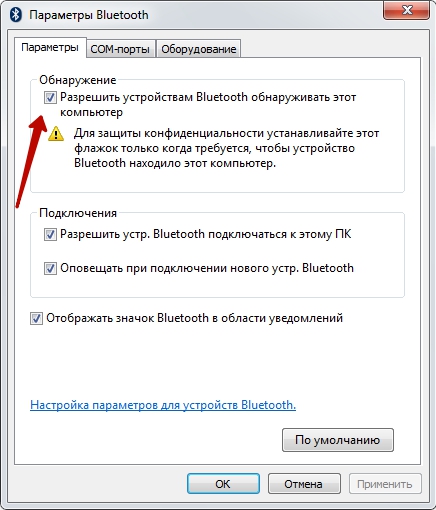
Крок 4. Ще раз клацніть на значок Bluetooth в системному треї і в меню виберіть варіант « Додати пристрій».

Так ви запустите процедуру пошуку комп'ютера.

Після того, як ПК знайде iPhone і пару буде встановленим, ви зможете вийти в інтернет через браузер на комп'ютері.
Висновок
Незважаючи на те, що користувачам iPhone звичніше роздавати інтернет на комп'ютер через Wi-Fi, провідне підключення виглядає навіть краще. Воно повільніше витрачає заряд акумулятора та забезпечує більше високу швидкістьз'єднання.
Спосіб підключення через Bluetooth серед користувачів непопулярний з низки причин: по перше, не на всіх ПК є Bluetooth-модуль, по-другеЩоб поєднання стало можливим, користувачеві доведеться визначити і встановити необхідні драйвери. Мало хто хоче витрачати на цей час, особливо якщо врахувати, що переваг у Bluetooth підключення порівняно, скажімо, з Wi-Fi з'єднанням немає.
У перші роки після появи iPhone, його синхронізація передбачала безперечне під'єднання до комп'ютера чи ноутбука. Але з введенням iOS 5 стало можливим і зовсім не турбуватися про кабелі та проводи.
Якщо ви використовуєте iOS 5 або вище (а зараз це стосується практично кожного сучасного яблучного гаджета), ви можете синхронізувати ваш айфон за допомогою Wi-Fi. Для цього достатньо мати під рукою:
- iPhone під керівництвом iOS 5 або вище;
- iTunes версії 10.6 або вище на ПК;
- Ваш телефон і ПК, підключені до однієї мережі Wi-Fi.
Процедура налаштування підключення
- Вірите чи ні, але синхронізацію iPhone через бездротову мережу доведеться почати через кабель. А все тому, що для увімкнення бездротового підключення потрібно буде змінити налаштування в iTunes. Отже, спочатку підключіть айфон до комп'ютера через USB традиційним для синхронізації способом.
- На екрані керування телефону, який з'явиться як частина цього стандартного процесу, у нижній частині розміститься поле "Опції" (може називатися "Параметри"). У цьому вікні виберіть поле «Синхронізувати з цим iPhone через Wi-Fi». Після цього натисніть кнопку «Застосувати» в нижньому правому куті, щоб змінити налаштування.
- Від'єднайте айфон від комп'ютера, натиснувши на стрілку поруч із піктограмою гаджета в лівому верхньому куткувікна iTunes.
Після зміни налаштувань ваш телефон не повинен бути підключений до ПК. Тепер ви готові синхронізувати інформацію щодо бездротової мережі. Для того, щоб здійснити це, девайси повинні бути приєднані до однієї мережі (наприклад, не існує жодної можливості для того, щоб приєднатися до Вай-Фай на роботі та синхронізуватися з домашнім ноутбуком).
Процес синхронізації
- Підключіть iPhone до Wi-Fi і коли це буде зроблено, натисніть програму «Налаштування» на домашньому екрані телефону та клацніть на вкладку «Основні».
- Прокрутіть екран вниз і натисніть «Синхронізація з iTunes Wi-Fi». Тут ви побачите інформацію про те, які саме комп'ютери можна синхронізувати з айфоном і коли ця процедура проводилася востаннє.
- Для початку процесу натисніть велику кнопку «Синхронізувати зараз»

Процедура увімкнення Wi-Fiсинхронізації
Назва кнопки заміниться на "Скасувати синхронізацію", а нижче з'явиться повідомлення про стан. Коли буде відбуватися процес, повідомлення про стан інформуватиме про хід синхронізації, а у лівому верхньому куті екрана з'являться дві круглі стрілки.
Пара-трійка хитрощів
- Синхронізація iPhone за Вай-Фай відбувається повільніше, ніж з допомогою USB, Тому якщо йдеться про тонни контенту, краще використовувати традиційний метод.
- Через Wi-Fi Sync ви можете з'єднати телефон більш ніж з одним комп'ютером одночасно (за умови, що ці девайси авторизовані під однаковим ідентифікатором Apple ID).
- Незважаючи на те, що екран айтюнс стверджує, що під час синхронізації ви повинні бути підключені до джерела живлення, технічно це не зовсім правильно. Ви можете продовжувати синхронізацію, використовуючи лише батарею вашого гаджета. Однак якщо акумулятор розряджений (скажімо, заряд показує менше 20%), однозначно варто підключитися до джерела живлення для запобігання передчасному вимкненню батареї під час передачі файлів.
Проблеми підключення: пристрої не бачать один одного
Не виключено, що ви можете зіткнутися з проблемою, коли айфон не бачить айтюнс при підключенні через Вай-Фай. Причини цього можуть бути різні: від несправності систем Wi-Fi до неполадок в чомусь іншому. Якщо ваш мобільний девайс не захоче працювати через Wi-Fi, існує певний набір кроків, які, найімовірніше, містять ключ до вирішення вашої проблеми.




