Eski bir sürüm nasıl kurulur? Sistemin eski sürümünü çalışır durumda tutarken yeni bir Windows nasıl kurulur? Skype'ın eski bir sürümünü döndürme
Favori uygulamanız arayüzünü değiştiren bir güncelleme mi aldı yoksa şu anda sorun mu yaşıyorsunuz? Önemli değil. Daha fazlasını yükleyebilirsiniz eski versiyon Android'deki herhangi bir uygulamayı seçin ve ardından otomatik güncellemelerini engelleyin ve mevcut sürümde kalın. Nasıl yapılır?

Uygulamalar sık sık güncellenmektedir, bu normaldir ve çoğu zaman memnuniyetle karşılanır. Güncellemeler hataları düzeltir, uygulamaları optimize eder, programı yeni özelliklerle zenginleştirir ve kural olarak çok olumlu bir gelişmedir. Ancak favori uygulamamızı güncellemenin başımızı ağrıttığı zamanlar vardır. Neden?
Yıllardır alıştığımız uygulama arayüzü, güncelleme sonucunda değişebilir ve yaratıcının kimsenin bunları kullanmadığını iddia etmesi nedeniyle bazı özellikler kaldırılabilir. Ayrıca yeni sürümün cihazımızda iyi çalışmaması, takılması veya tamamen kapanması da mümkündür. Bu durumda ne yapmalı? Bu uygulamanın daha eski bir sürümünü yükleyebilirsiniz. Nasıl yapılır?
Adım 1: Seçilen uygulamanın mevcut sürümünü kaldırın.
Başlamak için öncelikle uygulamanın mevcut sürümünü kaldırmanız gerekir. Sistem, en son sürümün yüklü olduğunu algıladığında uygulamanın eski bir sürümünü yükleyemezsiniz. Yani ilk adım Android ayarlarına ve ardından "Başvuru".
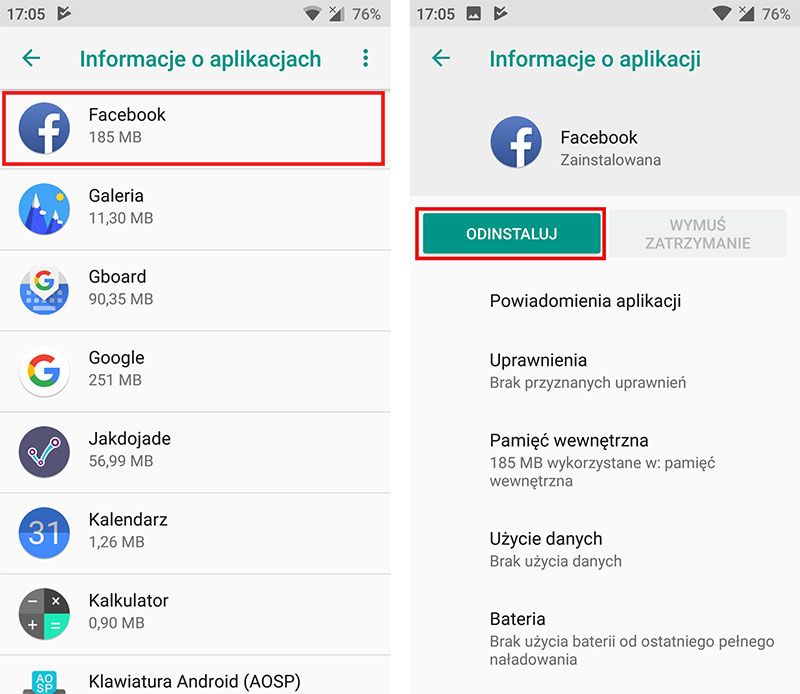
Listeden kaldırmak istediğiniz uygulamayı bulun ve ayrıntılarını girin. Ayrıntılar listesinde bir seçenek belirleyin "Silmek" Uygulamanın tamamını kaldırmak için. Uygulama bir sistem uygulamasıysa düğmeyi bulun "Güncellemeyi kaldır" En son güncellemeyi kaldırmak için.
Uygulamayı kaldırdıktan sonra bir sonraki adıma geçebiliriz, yani aynı uygulamanın yükleyicisini ancak daha önceki bir sürümü indirebiliriz.
Adım 2: Seçilen uygulamanın eski bir sürümünü indirin.
Her uygulamanın yalnızca en son, şu anda mevcut olan sürümü Play Store'dan indirilebilir, bu nedenle farklı bir kaynak kullanmamız gerekir. Android, yalnızca Play Store'dan değil, APK dosyalarından yani yerel yükleyicilerden de uygulama yüklemenize olanak tanır. Popüler uygulama yükleyicilerini bulabileceğimiz en iyi sitelerden biri APKMirror'dur.
APKMirror'a gidin
APKMirror'ın avantajı, bu sitenin yalnızca birçok popüler uygulamayı değil aynı zamanda eski sürümleri de depolamasıdır. Kullanıcı uygulamanın hangi sürümünü istediğini seçip indirebilir.

APKMirror servisine gittikten sonra şunu kullanarak arama yapın: arama motoru Eski sürümünü indirmek istediğiniz uygulama. Bulduktan sonra ayrıntılarını girin ve ilgilendiğiniz sürümü sürüm listesine indirin. Her sürümde yalnızca sürüm numarasını değil aynı zamanda yayın tarihini de bulacaksınız, böylece doğru olanı bulmak kolaydır. Düğmeyi kullanın "APK indir" Seçilen sürümü indirmek için.
İlgilendiğiniz uygulamayı APKMirror'da bulamıyorsanız, uygulamanın arşivlenmiş sürümlerini saklayan diğer benzer siteleri arayın.

İndirmek APK dosyası seçilen uygulama sürümüyle. Dosyayı doğrudan akıllı telefonunuza indirebilir veya Android tablet veya bilgisayarınıza. Bilgisayarınıza bir dosya indirirseniz, bunu örneğin bir USB kablosu kullanarak akıllı telefonunuzun dahili belleğine kopyalamanız gerekir.
Adım 3: Uygulamanın eski sürümünü APK dosyasından yükleyin ve Play Store'daki güncellemelerini devre dışı bırakın.
APK dosyalarından uygulama yükleyebilmek için bu seçeneği etkinleştirmeniz gerekir. Bunu yapmak için Android'e gidin "Ayarlar>Güvenlik", ardından kutuyu işaretleyin "Bilinmeyen kaynaklar" Play Store dışında uygulama yükleyebilmek için (uygulamayı yükledikten sonra bu seçeneği tekrar devre dışı bırakabilirsiniz).
APK dosyasını cihazınızın hafızasına aldıktan sonra herhangi bir uygulamayı başlatın. dosya yöneticisi(dahili bellekteki ve SD karttaki dosyaları görüntülemek için uygulama). Dosya yöneticisine göz attıktan sonra uygulamanın APK dosyasını bulun ve onu seçerek kurulum işlemine başlayın. Kurulumu butonu ile onaylayın "Düzenlemek".

Eski versiyondaki uygulama yüklenecek ve kullanıma hazır olacaktır. Ancak kullanmaya başlamadan önce yapmanız gereken bir şey daha var. Uygulamayı yükledikten sonra otomatik güncellemelerini devre dışı bırakın. Oyun mağazasıçünkü bunu yapmazsak bir süre sonra uygulamanın en son sürümü bize otomatik olarak indirilecektir.
Bunu yapmak için Play Store'a gidin ve ardından mağazada eski bir sürümün yüklü olduğu uygulamayı bulun.
Ayrıntılarını görüntülemek için Play Store'dan bu uygulamayı seçin. Güncellemenin mevcut olduğunu göreceksiniz. En son sürüm- onu görmezden gel. Sağdaki üst köşeüç noktalı bir düğme bulacaksınız. Menüyü açmak için buna dokunun ve ardından " Otomatik güncelleme" Burada.

Artık bu uygulama artık otomatik olarak güncellenmeyecek ve yüklediğimiz sürümde kalacak.
Play Store'daki diğer uygulamaları manuel olarak güncellerken dikkatli olmanız da önemlidir. Birden fazla güncelleme yapmanız gerekiyorsa genellikle "Tümünü Güncelle" düğmesi bulunur. Buna dokunulduğunda eski sürümün yeni yüklediği uygulama da güncellenecektir. Telefonunuzdaki diğer uygulamaları güncellemek istiyorsanız bu düğmeyi kullanmayın; bunun yerine güncellemek istediğiniz her uygulamanın yanındaki ayrı Güncelle düğmesini kullanın.
Bazen kararlılık veya başka nedenlerden dolayı bir paketin/programın eski bir sürümünü yüklemeniz gerekebilir. Bunu nasıl yapacağımızı bulalım.
APT her zaman mevcut paketin en son sürümünü yükler. Ve üçüncü taraf bir depodan yüklenen yeni programlarla çalışırken sorun yaşıyorsanız, bu gibi durumlarda yardımcı program yardımcı olabilir; bu, paketlerin tüm sürümlerini üçüncü taraf depodan resmi depodaki yerel olanlara geri alır.
Ancak bu, yerel depodaki sürümden daha düşük bir sürüme sahip bir üçüncü taraf depodan bir paket veya program yüklemeniz gerektiğinde veya birkaç program içeren bir depoya bağlandığınızda ancak yalnızca bir programı geri almak istediğinizde meydana gelir. özel program. Nasıl olunur?
Gimp sürümünü düşürme seçeneğini düşünün.
Sürüm yüklü 2.9.1.83
üçüncü taraf bir depodan, ancak sürümü yüklemek istiyorum 2.8.6.0
ve yerel depoda yalnızca sürüm 2.8.6.1
örneğin bu da pek işe yaramıyor veya bana uymuyor vb.
Öncelikle, programın gerekli sürümünün bulunduğu depoyu bulup bağlayalım ve ayrıca program sürümünün işletim sisteminiz için mevcut olduğundan emin olalım. Bunu yapmak için Launchpad.net hizmetine gidin ve programın mevcut sürümlerini arayın.
Depoyu bağlayın:
sudo add-apt-depo ppa:noobslab/ppa-gimp
sudo apt-get güncellemesi
Şimdi mevcut program sürümlerinin listesine bakın:
apt-cache politikası gimp

Evet, gerekli sürüm mevcut, o yüzden devam ediyoruz.
İleride bağımlılıklarla ve başka sorunlarla uğraşmamak için versiyonunu downgrade etmek istediğimiz paketi kaldıralım. Ayrıca bağımlılıkları da kaldırıyoruz:
sudo apt-get temizleme gimp
sudo apt-get otomatik kaldırma

Paketler kaldırıldı, programın gerekli sürümünü yüklemeye devam edelim:
sudo apt-get install gimp=2.8.6~saucy~NoobsLab.com

İşte tuzaklar! Bağımlılık paketleri için sürüm belirtmedim libgimp2.0 Ve gimp verileri. Yukarıda yazdığım gibi, APT her zaman paketlerin daha yeni sürümlerini yükler, bu yüzden böyle oldu.
Bu paketleri manuel olarak belirtiyoruz:
sudo apt-get install libgimp2.0=2.8.6~saucy~NoobsLab.com gimp-data=2.8.6~saucy~NoobsLab.com
Geçiş yaparken Yeni sürüm Microsoft işletim sisteminin bunu sorunsuz ve tutarlı bir şekilde yapmak istemesi oldukça doğaldır. Yedinin arayüzüne ve işlevlerine alışkınsanız ve zaten aşina olduğunuz yedinci sürümü silmeden Win 8.1 veya 10'a daha yakından bakmak istiyorsanız, bu kolayca yapılabilir. Sonuçta, yalnızca diğer kullanıcıların incelemelerine, ekran görüntülerine ve görüşlerine dayanarak, kendiniz için bir seçim yapmak bazen o kadar kolay olmuyor. Yeni işletim sistemine kendi gözlerinizle bakıp ardından sizin için uygun olup olmadığına karar vermeniz faydalı olacaktır. Yeni sistemin PC'nizin donanım yapılandırması için çok ağır olduğu ortaya çıkarsa veya gereksiz işlevlerin varlığı veya aşırı yüklenmiş bir arayüz nedeniyle bundan hoşlanmazsanız, istediğiniz zaman işletim sistemine geri dönebilirsiniz. işletim sistemini yeniden yüklemeden zaten tanıdık geldi (örneğin yedi).
Nasıl kurulur yeni Windows Zaten aşina olduğunuz eski sistemi silmeden mi? Bu, bu makalede tartışılacaktır. Bir bilgisayarda iki sistem olduğundan, bilgisayarınızı her açtığınızda hangi sistemin önyükleneceğini seçebilirsiniz. Bu yaklaşım çok esnek ve kullanışlıdır. Favori dosya yöneticinizin veya oyununuzun uyumluluk modunda bile 10'da çalışmadığı ve gelecekte çalışıp çalışmayacağının bilinmediği konusunda endişelenmenize gerek yok. Sadece Win Seven'ı indirin ve yeni işletim sistemindeki geliştiriciler tarafından desteklenmeyen uygulamaları özgürce kullanın ve ilk onda yeni programlarla çalışabilirsiniz.
Mevcut işletim sisteminizin Seven olduğunu varsayalım. Bu materyalde açıklanan talimatların XP'den (XP, Vista, 7, 8/8.1, 10) başlayarak herhangi bir Windows sistemi için uygun olduğunu, yani herhangi bir konfigürasyonu kurabileceğinizi belirtmekte fayda var. İkinci kurulan işletim sisteminin aktif olandan daha yeni bir sürüm olması önemlidir. Yani, bilgisayarda yedi tane varsa, 8/8.1 veya 10'u yükleyebilirsiniz, ancak Vista'yı yükleyemezsiniz. Daha eski ikinci bir sistemin kurulması durumunda MBR kaydındaki tüm bilgiler silinecektir. önyükleme dosyaları ve önyükleme sektörü ve yalnızca ikinci, yani önceki işletim sistemiyle çalışabileceksiniz. Bu materyalde Windows 10'u 7 ile birlikte yükleme işlemini açıklayacağız.
Kurulum prosedürü talimatları
Kurulum işlemi öncesinde sabit diskinizde boş bir mantıksal cihazın (D, E vb.) olup olmadığından emin olmanız gerekir. Eğer yüklediyseniz sistem birimi iki sabit sürücü, ek bir sabit sürücüye ikinci bir işletim sistemi kurabilirsiniz Sabit disk, kurulum sırasında depolama konumu olarak sistem dışı temiz bir bölümün belirtilmesi sistem dosyaları. İkinci bir sabit sürücünüz yoksa yeni bir bölüm daha oluşturacağız. Bu, özel harici uygulamalar (AOMEI Partition Assistant, Acronis Disk Director Suite) kullanılarak yapılabilir veya düzenli araçlar. İkinci seçeneği kullanıyoruz - bunu yapmak için Win + R tuş kombinasyonuna basarak veya "Başlat" menüsünü kullanarak "Çalıştır" formunu açın.
Açılan metin alanına “diskmgmt.msc” komutunu girin ve Tamam'a tıklayın.

Disk Yönetimi Yöneticisi önünüzde açılacaktır. Yeni bir D bölümü oluşturalım. Bunu yapmak için, öncelikle en büyük hacme sahip bölümü küçülterek ayrılmamış disk alanını ondan ayırmanız gerekir. Bizim durumumuzda bu C bölümüdür. Sizin için, üzerinde boş alan olduğu sürece başka bir sürücü olabilir. Haydi tıklayalım sağ fare Seçilen cihazda “Sıkıştır” seçeneğini seçin.

Açılan formda “Sıkıştırılmış alanın boyutu” alanına, gerekli olacak disk alanı miktarını belirtin. yeni sistem(Win 10 için minimum – 25-30 GB). Değeri belirledikten sonra “Sıkıştır” butonuna tıklayın.

Sonuç olarak görsel çizgide sabit disk Ayrılmamış bir sektör görünmelidir. Üzerine yeni bir onluk koyacağız.

Tüm bu işlemler doğrudan ikinci sistemin kurulumu sırasında gerçekleştirilebilir ancak orada yapılması daha zor olacaktır. Bu yüzden en çok hangi seçeneği beğendiğinizi seçin.
Bir sonraki adım indirmedir Windows görüntüsü 10'u ağdan indirin ve bir DVD'ye veya flash sürücüye yazın. Sistemin ISO görüntüsünü bulmak zor değildir; normal bir Google veya Yandex araması kullanın. Ayrıca onlarca dağıtım kitini adresinden indirebilirsiniz. resmi internet sitesi. Görüntünün diline ve bit derinliğine dikkat edin. İlkine gelince, muhtemelen Rus versiyonuna ihtiyacınız olacak. Bit derinliği de önemli bir noktadır. İşlemcinizin bit kapasitesine ve RAM miktarına göre 32 veya 64 bit versiyona odaklanmanız gerekiyor. 64 bit CPU'nuz ve 4 GB'tan fazla RAM'iniz varsa, 64x görüntüyü tercih etmelisiniz. Eğer hacim rasgele erişim belleği daha az, 32x-bit sürümüyle idare edebilirsiniz.
Bu, dağıtımı harici bir sürücüye kaydetmenize yardımcı olacaktır. Burada kayıt işlemi ayrıntılı ve ayrıntılı olarak anlatılmaktadır. Üreticinin resmi web sitesinden indirdiğinizde, PC'niz Microsoft'tan kurulum dosyalarını uygun ortama yazmak için tüm araçları içeren özel bir Windows 10 kurulum programı alacaktır.
Daha fazla kullanma BIOS ayarları bilgisayarı harici bir sürücüden (dağıtım kitini kaydettiğiniz lazer disk veya USB flash sürücü) önyüklemeniz gerekir. Bu ayarların nasıl yapılacağı aynı materyalde anlatılmaktadır.
Her şey hazır olduğunda medyayı bilgisayara yerleştirin ve önyükleyin. BIOS'taki parametreler doğru ayarlanmışsa ekranda “CD veya DVD'den önyükleme yapmak için herhangi bir tuşa basın” mesajı görünecektir. Klavyedeki herhangi bir tuşa basın.

Dili seçtikten, lisansı onayladıktan ve kurulum türünü belirledikten sonra sabit disk bölümleme formuna geçiyoruz.


Eğer tüm bölümleme işini önceden yaptıysanız ve 25-30 GB ayrılmamış alanınız varsa ikinci sistemi kurmak için ayrılmamış alanı seçin ve “İleri” butonuna tıklayın.

Yeterli boş alan yoksa, ayrılmamış disk alanını genişletecek olan işgal edilen bölümlerden birini silmeniz gerekecektir. Bir bölümü sildiğinizde içindeki tüm verilerin yok edildiğini anlamak önemlidir. Bu nedenle, tüm bölümleme işlemlerini mevcut sistemdeki disk yönetimi yöneticisinde önceden yapmanızı tavsiye ederiz, çünkü bölümler tamamen silinmek yerine sıkıştırılabilir, bu da veri kaybını önleyecektir.
Böylece ana kurulum aşaması başlıyor. Biraz zaman alacak, bu yüzden sabırlı olun.

Sonraki tüm kurulum aşamaları aynı materyalde anlatılmıştır ve bunlar üzerinde durmayacağız.
Nihayet ne zaman Windows kurulumu Bir dizüstü bilgisayarda, bilgisayarda veya tablette 10.10 sürümünün kurulumu tamamen biter, cihaz yeniden başlatılır ve bir sonraki açışınızda, başlatılacak sistem seçeneğinin bulunduğu ekranda bir önyükleme menüsü belirir. İstediğiniz öğeyi seçtikten sonra versiyonlardan herhangi birini kullanabilirsiniz (ana sayfadaki resme bakın).
İlginç fırsatlar sunuyor ek seçenek Alt kısımda bulunan “Varsayılanları değiştirin veya farklı seçenekler seçin”. Üzerine tıkladığınızda bir alt form belirir. Burada, sistem seçim menüsünü görüntülemek için bir zamanlayıcı ayarlayabilirsiniz; ardından varsayılan işletim sistemi yüklenecektir. Ayrıca belirtebilirsiniz Windows sürümü Yukarıda belirtilen aralıkta herhangi bir işlem yapılmaması durumunda gerçekleşecek otomatik indirme için.

Üçüncü “Diğer seçenekleri seçin” maddesine tıklayın. Bu menüde en ilgi çekici seçenek “Teşhis” seçeneğidir.

İlk seçenek olan "Bilgisayarı orijinal durumuna döndür", sistemin bütünlüğü ihlal edilmişse (yani uygulamaları manuel olarak kaldıramaz, yenilerini yükleyemez, yükleme gerçekleşmezse vb.) kullanışlıdır. Böyle bir geri alma işleminin sonucu olarak şunları gerçekleştirebilirsiniz: Windows'u yeniden yükleme, kişisel verileri ve belgeleri korurken fabrika dışı uygulamaları ve ayarları kaldırmak. Benzer bir işlem GUI aracılığıyla ilk 10'da da gerçekleştirilebilir.
Şimdi son “Gelişmiş Seçenekler” alt formuna gelince, hangi özellikleri sağlıyor?

İlk seçenek, geri yükleme noktası mekanizmasını kullanarak sistemi geri yüklemenizi sağlar. Bu tür kontrol noktaları, bazı programların kurulumu sırasında otomatik olarak oluşturulur ve ayrıca işletim sisteminde büyük değişiklikler yapılmadan önce kullanıcı tarafından manuel olarak oluşturulur. Bir sonraki menü öğesi "Sistem Görüntüsünü Geri Yükleme", sabit sürücüye kaydedilen dağıtımın ISO görüntüsünü kullanarak Windows'u başlangıç durumuna döndürürken kullanışlıdır (eğer yoksa çok kullanışlıdır). önyükleme diski Windows'tan).
Bir diğer yararlı öğe ise “Başlangıç Kurtarma”dır. Sistem önyükleme yapmazsa, sistem girişlerinin düzeltilmesine ve önyükleme yeteneğinin geri getirilmesine yardımcı olacaktır. Komut satırı- için vazgeçilmez bir araç sistem yöneticileri sıradan kullanıcılar için pek ilgi çekici değildir.
Beşinci seçenek olan "Önyükleme Seçenekleri", Windows'ta hata ayıklamak için kullanılır. güvenli mod. İşletim sisteminin güncellenmesi sonucunda hatalar, sık sık donmalar veya gecikmeler meydana gelirse, son seçenek olan "Önceki yapıya dön" kullanışlı olacaktır. Bu, yeni yapının yeterince test edilmemesi ve ham biçimde piyasaya sürülmesi durumunda mümkündür. Daha önceki bir yapıya geri döndükten sonra yeni dalda yüklü olan ayarlar ve uygulamalar silinecek ancak kişisel dosyalar etkilenmeyecektir.
Açıklanan talimatları kullanarak, yeterli alan olması koşuluyla, yeni bir Windows'un 1 veya 2 diğer sistemle paralel olarak tek bir sabit sürücüye nasıl kurulacağı sorusuyla tamamen başa çıkabilirsiniz.
Er ya da geç her kullanıcı mobil cihazlar Apple eskiyi geri getirmenin faydalı olabileceği fikriyle karşı karşıya iOS sürümü. Bunun birçok nedeni olabilir - bir sonraki güncellemeyle gelen alışılmadık yeni bir arayüz, yeni sürümdeki eksikliklerle ilişkili hatalar veya belirli bir cihazla zayıf uyumluluk.
Şirketin kendisi, yazılımın önceki sürümlerinin cihaza geri dönmesini hiçbir zaman memnuniyetle karşılamadı ve açıkçası ne iPhone ne de iPad, iOS'un eski sürümlerinin kurulumunu desteklemiyor. Ancak son sürümün yayınlanmasından sonra işletim sistemi, kullanıcıların yeni sürümü doğru bir şekilde incelemek, bir seçim yapmak ve istenirse ürün yazılımını önceki sürüme geri döndürmek için birkaç haftaları var.
İOS 9'un piyasaya sürülmesiyle birlikte bu sorun bazı kullanıcılar için yeniden alakalı hale geldi ve bu nedenle bu talimatlarda size iOS'un eski sürümünün nasıl iade edileceğini hatırlatmak istiyoruz.
Gerekli hazırlık
Öncelikle eksiksiz bir çalışma yapmanızı öneririz. destek olmak Cihazınız hem bilgisayarınızdaki iTunes'da hem de Bulut depolama iCloud'da. Önceki bir ürün yazılımı sürümünün geri döndürülmesi prosedürü, cihazınızdaki bilgilerin tamamen silinmesini ve tamamen temiz yazılımın geri yüklenmesini içerir. Buna göre, tüm verilerinizi geri yükleyebileceğiniz bir yedek kopyaya sahip olmalısınız. kişisel bilgi ve dosyalar.
iOS'un bazı sürümlerinde verileri kurtarmak mümkün olmadığından, kopyalamanın bu yöntemlerin her ikisini de kullanarak aynı anda yapılması tavsiye edilir. yedek kopya, daha yeni ürün yazılımında yapılmıştır.
Bundan sonra cihazınızda Ayarlar > iCloud > iPhone veya iPad Bul yolunu takip ettiğinizden ve bu özelliği devre dışı bıraktığınızdan emin olun. Bu, korumayı kaldırmak için geçici olarak yapılır. yazılım Aygıt yazılımı geri yüklendikten sonra işlev otomatik olarak yeniden etkinleştirilecektir.
İOS'un eski sürümü nasıl iade edilir
Önceki sürümü geri yüklemeye başlamak için ürün yazılımı dosyasının kendisini indirmeniz ve onu bir iPhone veya iPad'e yüklemek için bir bilgisayara, iTunes'un en son sürümüne ve bir USB kablosuna ihtiyacınız olacak.
- getios.com'a gidin.
- Tarlada CİHAZINIZ yazılımın eski sürümünü geri yükleyeceğiniz Apple mobil aygıtını seçin.
- Tarlada MODEL cihazınızın modelini belirtin.
- Tarlada iOS VERSİYONU geri yüklemek istediğiniz iOS sürümünü seçin. Apple'ın yalnızca bir donanım yazılımı sürümüne geri dönmeyi ve yeni sürüm yayınlandıktan sonraki birkaç hafta boyunca desteklediğini unutmayın.
- Düğmeye bas İNDİRMEK ve ürün yazılımı dosyası tamamen indirilene kadar bekleyin.
Artık kurtarma işleminin kendisine geçebilirsiniz:
- Açık iTunes programı. Firmware ile herhangi bir işlem gerçekleştirirken, yalnızca iTunes'un en son sürümünü kullanmanız önerilir, bu nedenle prosedüre başlamadan önce güncellemeleri kontrol edin ve gerekirse yükleyin.
- Cihazınızı bir kabloyla bilgisayarınıza bağlayın ve iTunes'un cihazınızı tanımasını bekleyin.
- iTunes'ta cihazınızın yönetim sayfasını açın.
- Klavyenizdeki Shift düğmesini (veya kullanıyorsanız Alt tuşunu) basılı tutun. Mac bilgisayar), cihaz yönetimi penceresindeki Güncelle düğmesini tıklayın.
- Açılan Explorer penceresinde (veya Mac bilgisayar kullanıyorsanız Finder'da), önceki adımda indirdiğiniz ürün yazılımı dosyasını seçin.
- İOS işletim sisteminin eski bir sürümünü yükleme niyetinizi onaylayın.
- Bundan sonra ürün yazılımı kurtarma işlemi başlayacaktır. İlerlemesini iTunes penceresinin üst kısmından izleyebilirsiniz.
Firmware'in cihaza kurulumu sırasında bilgisayarla bağlantısının kesilmemesi ve tamamlanana kadar hiçbir şeye basılmaması tavsiye edilir. Beyaz ekran hoş geldiniz yazısıyla. Bu, işlemin başarıyla tamamlandığı ve cihazın etkinleştirilebileceği anlamına gelecektir.



