Как сделать принтскрин с помощью клавиши PrtScr. Как сделать скриншот на компьютере: Все возможные способы Что такое принт скрин как делать
Снимок или фотография экрана
в момент работы на компьютере называется скриншот
. Необходимость сфотографировать экран
и сохранить изображение возникает при работе на компьютере довольно часто.
Например, при написании "Компьютерных уроков для пожилых" эта необходимость возникает у меня постоянно, чтобы продемонстрировать обучающемуся пользователю свои действия и показать, что в данный момент он должен увидеть на экране при выполнении того или иного действия.
В то же время пользователь, изучающий какой-либо урок, иногда не может достигнуть необходимого результата и не может разобраться в причине своей ошибки. Некоторые обучающиеся писали письма на сайт "Петербургская пенсионерка" с просьбой помочь.
Но, как правило, они не могут объяснить подробно и правильно произошедшее при работе недоразумение. В этом случае я прошу прислать мне снимок с экрана - скриншот
, прилагая указания, как это сделать. В результате наших совместных усилий мы устраняем проблему. После написания этой статьи мне не придётся отправлять персональных указаний пользователям, так каждый пользователь сам будет знать, как сделать скриншот
.
В то же время любому пользователю, использующему компьютер, может потребоваться сделать снимок с экрана и в других ситуациях.
На сервисе Яндекс есть возможность определить по карте место нахождения того или иного объекта и путь до него на машине или на общественном транспорте. Чтобы в следующий раз всё это не искать заново, можно сделать снимок с экрана и сохранить файл в определённой папке.
Возможно, что вы участвуете в обсуждениях на каком-нибудь форуме. Вам хочется сохранить для себя понравившееся высказывание, ваш ответ на него или переписку нескольких участников. Можно, конечно, просто скопировать текст и сохранить как текстовый файл, но можно просто сделать снимок с экрана. Кстати, на форумах и сайтах иногда возможность копирования текста заблокирована.
Копирование текста на страницах этого сайта тоже заблокировано. Однако вы всегда сможете сделать снимок с экрана, скриншот, любого урока.
Например, на сервисе погоды (rp5.ru) можно посмотреть прогноз на следующие шесть суток. Очень удобно сделать снимок экрана, сохранить себе файл, а потом можно и на принтере распечатать, а лист бумаги с погодой взять с собой на дачу.

А какая заманчивая возможность с помощью снимков с экрана собрать с различных сайтов коллекцию кулинарных рецептов с пошаговыми фотографиями процесса!
Многие любят играть в компьютерные игры, и, когда удаётся сделать какой-либо удачный ход, ситуация, появившаяся на экране, вызывает у вас гордость за себя или просто удовлетворение, тогда хочется сохранить вид этого момента, что и можно сделать с помощью скриншота.
Одним словом, ситуаций, когда требуется сфотографировать экран, может быть множество. А это означает, что просто необходимо научиться это делать. Нам не потребуется для этого фотоаппарат. В операционной системе вашего компьютера Windows возможность фотографирования экрана есть, и делается это элементарно просто.

На клавиатуре в верхнем ряду с правой стороны имеется волшебная клавиша "Print Screen". Всего лишь одним нажатием на неё происходит фотографирование того, что в данный момент видно на вашем экране, например, этого урока.
Снимок автоматически записывается в буфер - временное хранилище.
Если на вашем экране на фоне статьи открыто какое-либо окно, и вы хотите сделать снимок, на котором будет изображение не всего экрана, а только этого окна , сделайте окно активным (одним кликом) и нажмите клавишу "Print Screen" при одновременном нажатии левой рукой клавиши "Alt" в левом нижнем углу клавиатуры.
Далее нужно снимок из буфера сохранить в какой-нибудь подходящей для фотографий программе. Самый простой вариант - использовать (Урок № 11) графический редактор "Paint". В соответствии с указаниями этого урока откройте программу Paint

Наведите курсор на надпись "Правка" и в выпадающем списке выберите "Вставить". Вы помните, что указанное рядом с надписью сочетание клавиш "Ctrl+V" означает, что можно выполнить данное действие иначе, то есть одновременным нажатием этих клавиш. Снимок сразу же появится перед вами.
Следует иметь в виду, что при сохранении скриншота в графическом редакторе Paint качество снимка получается невысокое. Снимок более высокого качества можно получить при сохранении скриншота в установленной на Уроке № 23 программе IrfanView , обладающей большими возможностями не только для просмотра, но и для редактирования изображений.

Порядок действий точно такой же. Сначала нажимайте клавишу "Print Screen". Далее откройте графический редактор IrfanView. Наведите курсор на надпись "Правка" и в выпадающем списке выберите "Вставить". Теперь необходимо сохранить снимок в нужной папке.
На некоторых клавиатурах нет клавиши "Print Screen", например, на клавиатуре некоторых ноутбуков. Как сделать снимок с экрана при отсутствии клавиши "Print Screen"? Нужно использовать так называемую "экранную клавиатуру" .
Нажмите кнопку "Пуск" в левом нижнем углу экрана, далее продвигайте курсор на "Все программы", "Стандартные", "Специальные возможности", "Экранная клавиатура", сделайте клик.


Появится изображение клавиатуры и окно с пояснением, которое можно прочитать и закрыть, нажав "ОК". Этой клавиатурой можно пользоваться так же, как и обычной, нажимая клавиши не пальцем, а кликом мышки.
Клавиша "Print Screen" здесь выглядит как "psc". Теперь можно фотографировать экран точно так же, как описано выше. Крестиком в правом верхнем углу можно закрыть экранную клавиатуру.

Каким же образом с помощью экранной клавиатуры сделать снимок , на котором будет изображение не всего экрана , а только одного активного окна , если невозможно нажать одновременно левой рукой клавишу "Alt"? Покажу на примере.
На фоне открытой страницы сайта "Петербургская пенсионерка" я открыла окно "Медиа-проигрыватель" и хочу сделать снимок только этого чёрного окна, чтобы не была видна страница сайта. Для этого нужно экранную клавиатуру опустить ниже так, чтобы она не перекрывала окно проигрывателя. Нажмите курсором на верхнюю синюю полосу клавиатуры и, не отпуская, перемещайте её. Теперь, наводя курсор, кликните сначала по клавише "Alt", а затем по клавише "psc". Скриншот сделан.


Открываем программу IrfanView и вставляем из буфера снимок: Правка, Вставить. Получили изображение только активного окна медиа-проигрывателя. Далее сохранить файл.
Чтобы перейти к следующему уроку нажмите на ссылку Что такое социальная сеть
Лариса Викторовна Выскубова, 26.01.13
Скриншот (англ. screen – экран, shot – снимок) – это снимок экрана монитора. С помощью функции и программ операционной системы, также дополнительных инструментов пользователь имеет возможность сделать снимок всего экрана монитора или отдельной его части. Скриншоты размещают как иллюстрации в инструкциях по установке ПО и прилагают к руководству, размещают в учебниках и пособиях.
Пользователи ПК используют скрины:
- при общении со службами технической поддержки серверов;
- для копирования интересующих web-страниц;
- подтверждения электронных платежей или заказов;
- для отправки по электронной почте;
- при общении в соц.сетях.
- нажать клавишу PrintScreen;
- открыть Paint (путь: Пуск – Все программы – Стандартные – Paint);

- нажать кнопку «Вставить» в левом верхнем углу: картинка появится в поле;

- чтобы сохранить файл, нужно щелкнуть кнопку в верхнем левом углу;
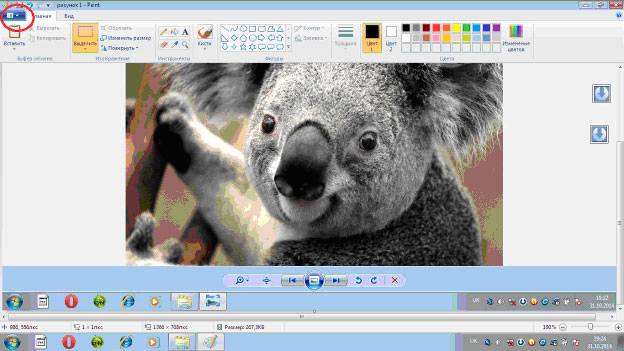
- в меню надо нажать «Сохранить как». В появившемся справа поле, можно выбрать из списка формат: PNG, JPEG, BMP, GIF;

- когда формат выбран, появляется окно «Сохранить как»; во второй строке можно выбрать место, где будет храниться файл;
- выбрав диск или папку на диске, нажать «Сохранить» внизу окна справа.

- нажать кнопку Пуск;
- выбрать «Все программы»;
- найти и открыть «Стандартные»;
- открыть «Ножницы».
Умение передать картинку быстро с компьютера онлайн помогает как в деловой переписке, так и при дружеском общении. Начинающему пользователю ПК полезно узнать, как сделать скриншот экрана, и где он сохраняется. Вашему вниманию предлагается инструкция, иллюстрированная теми же скринами, полученными с монитора.
Скриншот без программ в Windows
Выполнение снимка монитора – это функция операционной системы компьютера. Никаких дополнительных программ не требуется. Достаточно нажать клавишу PrintScreen. В разных моделях клавиатуры клавиша может называться PrtSc, PrtScr, PrnScr или PrtSc/SysRq. При ее нажатии происходит мгновенное копирование того, что изображено на мониторе.


Фото: классическое расположение кнопки PrintScreen
Фото: варианты кнопок PrtSc
Как и весь копируемый материал, снимок хранится в буфере обмена. Чтобы его сохранить на компьютере как файл, можно использовать любой графический редактор.
Проще всего сохранять фото через Paint – одну из стандартных утилит Office. Для этого нужно выполнить следующие действия:
По умолчанию файл сохраняется на диске С, в папке «Изображения» на Windows 7 или «Мои рисунки» – в Windows XP.
Скриншот можно также сразу отправить по электронной почте, напечатать. А также его можно вставить в Word.
Для этого необходимо сделать:

В этом случае скриншот сохраняется вместе с файлом Word. Полученное изображение может сразу иллюстрировать текст. С ним можно работать, как с любым вставляемым в Word рисунком: менять качество, размер, положение, сжимать, обрезать, копировать…
Скрин всего экрана
Утилиты программного обеспечения дают возможность получить снимок всего экрана. С помощью «Ножниц», можно выделить все поле полностью и, сохранить снимок или выбрать интересующий фрагмент. Чтобы получить изображение с ноутбука, достаточно нажать сочетание клавиш Fn + PrtScn . Картинка сразу открывается в Paint – остается ее сохранить или выбрать другую задачу: печатать, отправить по электронной почте. Большинство из вышеперечисленных редакторов изображений позволяют сразу после их запуска и нажатия клавиши PrintScreen получить снимок всего экрана.
Видео: Фото экрана в Windows 7
Изображение с отдельной части монитора
Программа «Ножницы» и сочетание клавиш Fn + Alt + PrtScn на любом из ноутбуков для сохранения изображения активного окна – это самый быстрый способ получить снимок нужного фрагмента. Скриншот активной программы выполняется также комбинацией клавиш Alt + Print Screen .
«Ножницы» – это очень простой графический редактор.
Чтобы открыть его, нужно выполнить следующие шаги:
Интересующее вас изображение должно быть на мониторе до открытия «Ножниц»: когда они в работе, то не получится производить действия вне программы. Сохранять файл лучше в JPEG – редактируя картинки этого формата, вы получаете больше возможностей.
Рассмотрим работу редактора изображений. Программа PicPick не самая сложная, но обладает достаточным количеством функций для работы с изображениями, в том числе и функцией создания скринов. Если открыть PicPick и нажать PrintScreen, изображение того, что в этот момент на мониторе, сразу появляется в рабочем поле.

По умолчанию тем же способом, что и в Paint – изображение сохраняется в папке «Документы». Если вы ранее работали в Paint, то понять, как сделать скриншот отдельной части экрана в PicPick , несложно.
Нужно выполнить следующие действия:
- открыть PicPick;
- в списке «Новая задача» выбрать «Выделенная область»;

- двигая курсор, нужно выделить интересующую вас область монитора ПК;
- нажав в верхнем левом углу кнопку «Файл», выбрать дальнейшее действие.
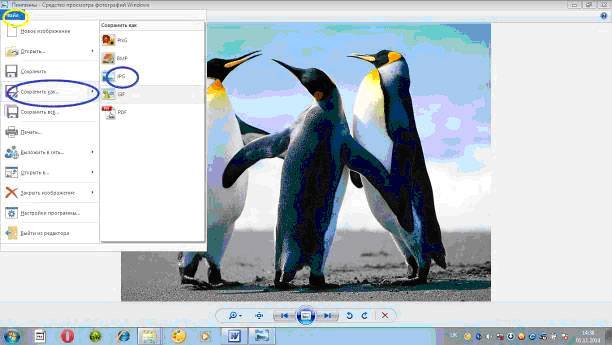
Работая в PicPick, вы получаете возможность не только сохранить полученный скриншот в выбранном формате, а и сразу вставить его в нужную программу: Excel, Word, Power Point.
Произвольная область
Выделить произвольную область экрана можно, выбрав из списка задач «Произвольная область». Курсор двигается, как карандаш, выделяя очертания нужного вам участка. Форма выделенного участка зависит исключительно от вашего видения будущего скрина и уверенного владения вами мышью.

Выделяя произвольную область экрана ПК, копируете нужный фрагмент. Но при использовании такого скриншота как картинки в Word или Power Point, вы получаете его, все-таки, в форме прямоугольника. Вокруг картинки, выделенной вами курсором, образуется белый фон.
Программа, делающая скриншоты
Пример работы с Paint можно признать классическим способом получения скриншота. Однако, в Windows 7 в разделе «Стандартные» есть еще очень простая программа «Ножницы» , при помощи которой можно выбрать и «вырезать» любой участок того, что видим на работающем мониторе. Рисунок показывает, как через Paint выполнен скрин процесса работы «Ножниц».

Компактное окно «Ножниц» не мешает обзору. Курсор захватывает весь экран или выделяет нужную его часть. Минимум инструментов для редактирования. Для сохранения можно выбрать формат PNG, GIF, JPEG. Если в работе нужен только фрагмент картинки работающего монитора, можно прибегнуть к обработке полученного в Paint изображения, то есть его обрезке. Это громоздко и архаично. Задачу упрощают вышеупомянутые «Ножницы».
Существует много дополнительных программ с более широкими возможностями: графические просмотрщики, конверторы, редакторы изображений. В зависимости от ваших целей выбирайте наиболее подходящую: простую – для быстрого получения информации, или объемную – для редактирования, преобразования фотографий по типу Photoshop. Простой редактор имеет необходимые функции для получения скрина всего экрана или отдельной части, для создания меток, рисования, добавления надписей.

Более сложные программы имеют функции коррекции, деформации, преображения, конвертирования изображений, создания видеороликов, презентаций:

Можно пользоваться онлайн редактором типа Pixtick. Он обладает необходимым набором функций для получения скринов, их обработки. Некоторые программы к цифровым камерам, фото и видео конверторы также обладают функцией захвата. Помимо этой, они имеют десятки других функций, что делает работу более длительной, если пользователь пока не обрел нужные навыки.
Делаем без принтскрина
Клавиша PrintScreen может не функционировать по причине брака или засорения клавиатуры. Если принтскрин не работает, это мало ограничит ваши возможности.
Для получения скрина без клавиши PrintScreen можно использовать один из способов:
- применить «Ножницы» – это возможно, если у вас Windows 7 или самая новая версия ОС;
- воспользоваться дополнительным редактором изображений: PicPick, EasyCapture, DuckCapture, Clip2Net или другим;
- выполнить скрин, применив дополнительное оборудование – цифровую камеру, что наименее удобно, поэтому приемлемо лишь, в крайнем случае.
Лучше все же установить на компьютер один из вышеперечисленных редакторов изображений, так как стандартные утилиты операционной системы могут дать сбой и не всегда обладают достаточным набором инструментов и функций.
В последнее время многим пользователям персональных компьютеров интересен вопрос: как делать скрин на компьютере? Ответ и прост и сложен одновременно. Начнем с операционной системы Windows. К счастью разработчики этой системы позаботились об этом. Они прикрепили функцию создания скриншота на клавишу «print screen», которая находится на верхнем правом углу вашей клавиатуры (рис 1).
Как сделать стандартный снимок?
Интересный факт: Если у вас мультимедийная клавиатура то, скорее всего клавиша может означать быструю отправку документа на принтер.
Совет: Обратитесь к документации вашей клавиатуры. В основном вместе с клавиатурой поставляется и специальный диск который и поможет вам перенастроить клавиши клавиатуры.
Хоть это и один из самых старых способов, но он и самый надежный. При нажатии на эту клавишу, скриншот вашего экрана сохраняется во временной памяти(буфере обмена). Также при нажатии комбинации клавиш «Alt» + «print screen», снимок экрана делается в том окне на котором расположен фокус или проще говоря которое открыто в данный момент.
После того как вы скопировали снимок вашего экрана в буфер обмена, его нужно сохранить в виде графического файла. Для этого нам понадобится любой графический редактор, в нашем случае это будет «Paint». Несмотря на то, что это очень простой графический редактор,но для наших целей вполне сгодится. Для того чтобы его открыть, вам нужно будет зайти в меню «Пуск», нажать на вкладку «Все программы» отыскать вкладку «Стандартные», а затем нажать на значок «Paint» (рис 2).

Перед вами откроется рабочее окно графического редактора. Теперь нужно зайти в меню «Главная» и нажать на вкладку «Вставить» или нажать на комбинацию клавиш «Ctrl» + «V». Вы увидите что сделанный снимок экрана появиться в окне графического редактора (рис 3).

Далее вам нужно будет сохранить данный скриншот в графическом формате. Для этого нажимаем на вкладку меню, и выбираем вкладку «Сохранить». Вам будет предложено несколько форматов сохранения графического файла, выберите один из них. Дайте название вашему файлу и сохраните его (рис 4).

Режем экран ножницами
Данный этап сохранения скриншота подошел к концу. Но что делать, если вам необходимо сохранить лишь определенную часть экрана? Если у вас операционная система Windows 7 или Windows 8, вы можете воспользоваться инструментом «Ножницы» Проживание этой программы находится по адресу «Пуск» - «Все программы» - «Стандартные» - «Ножницы» (рис 5).

При запуске этой программы, весь экран станет светлым и вам нужно будет выделить ту область экрана, которую вы захотите сохранить. Зажмите левую кнопку мыши и плавно передвигая, выделите фрагмент экрана. При отпускании кнопки вырезанный фрагмент откроется в новом окне (рис 6).


Хотелось бы обратить внимание, что стандартно применяется прямоугольное выделение экрана, Если вы кликните по стрелочке справа от вкладки «Создать», то вам будет предложено четыре варианта выделения экрана.
- Произвольная форма – любая форма, которую вы захотите применить, рисуя курсором.
- Прямоугольная форма – стандартная форма выделения экрана.
- Окно - снимок экрана под курсором,выделенный красным цветом.
- Весь экран – соответственно снимок всего экрана кроме курсора.
В операционной системе Windows 10, также присутствует программа «Ножницы» ,и к ней разработчики прибавили интересный функционал в виде таймера. Теперь Вы можете делать скриншот через какой-то промежуток времени.
Также программа «Ножницы» умеет делать скриншот выпадающего меню. Для этого вам нужно зажать комбинацию клавиш «Ctrl» + «Print Screen». Программа сделает снимок экрана который вам нужно будет сохранить.
Работа с скриншотами – программы, которые вам помогут
Подошла очередь программ для работы с скриншотами. Одной из основных программ которую хотелось бы описать это – Lightshot. Это легкая и доступная в работе программа, которая поможет вам сделать красивый скриншот. Скачать ее можно на просторах интернета, а особенности программы будут описаны ниже.
После установки и запуска программы, появиться значок Lightshot в нижнем правом углу рядом с часами.(рис 9).

Сначала ознакомимся с настройками этой программы, для этого кликаем правой кнопкой мыши по значку Lightshot, и выбираем пункт «Настройки» (рис 10).

Откроется окно настройки и перед вами выйдут четыре пункта:
- Основные – стандартные настройки программы,в которых ничего изменять не стоит.
- Горячие клавиши – Можно изменить нажатие клавиш для сохранения снимка экрана.
- Форматы – позволяет изменить графический формат скриншота.
- Прокси – позволяет запускать прокси сервер(ненужная функция в данной программе).
С настройками разобрались, теперь перейдем к самому вкусному – к работе в самой программе.
Для того чтобы сделать скриншот, нажмите уже известную клавишу «Print Screen».Экран вашего компьютера немного потемнеет, теперь вы должны выделить интересующую вас область экрана и сохранить ее, кликнув по значку дискетки в программе (рис 11).

Обратите внимание на маленькое меню сбоку, оно отображает, дополнительные возможности программы (рис 12).

В них входит следующее:
- Карандаш – дает возможность рисовать или произвольно выделять на скриншоте экрана.
- Линия – дает возможность чертить линию, очень удобно подмечать определенные участки скриншота.
- Стрелка – очень удобная функция, которая позволяет указывать в скриншоте.
- Прямоугольник – позволяет отмечать прямоугольником нужные вам места в скриншоте.
- Маркер – можно выделить маркером любой участок скриншота.
- Текст – как понятно из названия может подписать ваш снимок экрана.
- Цвет – выбирает цвет из палитры, отмечающий верхние пункты.
Нижнее меню, дает возможность отправить или сохранить ваш скриншот (рис 13).

В нижнем меню есть следующие пункты:
Как видно программа Lightshot имеет все необходимые возможности для создания скриншотов.
Описание некоторых программ для снятия скриншотов
Программ для создания скриншотов существует великое множество. И каждому пользователю, нравится та или иная программа соответственно его вкусам. Небольшой список и описания этих программ изложены внизу.
FastStone Capture
Очень хорошая программа для снятия скриншотов (рис 14).

В ее особенности входят:
- Настройка горячих клавиш. Вы сами можете выбрать клавиши вместо клавиши «Print Screen»
- Встроенный графический редактор. После создания скриншота, вы можете легко откорректировать снимок в редакторе
- Поддержка всех известных графических форматов.
Snagit
Одна из самых популярных программ в интернете (рис 15).

Потрясающие возможности этой программы описаны ниже:
- Возможность создания скринов высокого разрешения, иначе говоря, в несколько страниц.
- Встроенный конвертер графических форматов.
- Графический редактор, позволяющий тонко редактировать скриншоты.
- Таймер периодичности создания скриншота. Вы можете задать промежуток времени для снимка экрана.
- Поддержка русского языка.
Floomby
Очень простая и эффективная программа (рис 16).

Основные плюсы этой программы:
- Моментальный снимок экрана одним кликом мыши.
- Возможность отправки скриншота на свой сервер для дальнейшей работы.
- Не занимает много памяти.
Существуют программы для скрытого снятия скриншотов на компьютере. В особенности таких программ входят такие функции как скрытое снятие и отправка на почту пользователя снимка экрана с заданной периодичностью.
В поисках «print screen» или как делать скриншоты на Macos
Теперь настала очередь для ценителей фирмы «Apple» Что делать тем пользователям, у которых отсутствует клавиша «Print Screen» и у них совершенно другая операционная система. Рассмотрим поближе действия, которые нужны для снятия снимка экрана на операционной системе Macos. Основные клавиши заменяющие «Print Screen» на данной системе это:
- «Cmd» + «Shift» + «3» - моментальный снимок экрана, который сохраняется на рабочем столе
- «Cmd» + «Shift» + «4» - Определенная область отмеченная пользователем с сохранением на рабочий стол
- «Cmd» + «Shift» + «4» + «Пробел» - Выбор конкретного окна с возможность снятия снимка экрана
Но возникает несколько неприятных ситуаций:
- Сохранение скриншотов происходит только в формате png.
- Все скриншоты сохраняются на рабочем столе.
- Небольшая тень по всему контуру скриншота.
Для того чтобы исправить данные проблемы стоит воспользоваться программой «Терминал» и ее командами. Для этого вы должны зайти в меню «Go» , потом нажать на вкладку «Utilites» и найти программу «Terminal» (рис 17).

После того как открылась консоль (терминал) вам нужно ввести команды Для изменения графического формата вводим команды:
- defaults write com.apple.screencapture type format…
- killallSystemUIServer
После слова формат ставим один из вариантов графического формата (Jpeg,tiff и др).
Если нужно убрать тень с скриншота, то для этого вводим команды:
- defaults write com.apple.screencapture disable-shadow -bool true
- ёkillall SystemUIServer
И наконец, решение третьей проблемы, расположение файла. Соответственно вводим следующие команды:
- defaults write com.apple.screencapture location ~/Dokuments (или любая другая папка)
- killall SystemUIServer
Программы для снятия скриншотов в Macos
Естественно и для этой знаменитой операционной системы существуют программы для снятия скриншотов. Давайте ознакомимся с ними поближе:
Skitch
Одна из лучших разработок для Macos (рис 18).

Возможности этой программы безграничны:
- Вырезание любого участка экрана.
- Надписи любого типа и формата.
- История ваших сохранений.
- Бесплатная, что редкость для семейства этих операционных систем.
LittleSnapper
Очень красивая программа. (рис 19)

Достоинства не так велики, но они есть:
- Встроенный браузер создания скриншотов для сайтов.
- Конвертирование графических форматов.
- Группировка скриншотов в Iphoto.
К сожалению, программа платная, но существует пробная версия.
Конечно же список программ на этом не оканчивается, но остальные программы попросту копируют функционал вышеописанных и останавливаться на них не имеет смысла. На этом хотелось бы закончить этот обзор. Надеюсь, что он приятно удивил вас, и вы узнали много нового о снятии скриншотов на вашем персональном компьютере.
В данном выпуске я покажу вам несколько основных вариантов как сделать скриншот экрана на компьютере. И вы сможете выбрать предпочтительный для себя вариант.
Скриншот (скрин) – это снимок, отображающий, что в данный момент вы видите на мониторе. Скриншот экрана может пригодиться, когда объясняешь другу как настроить роутер, требуется зафиксировать кадр из игры или фильма, во время обращения в службу поддержки или публикации скрина в социальных сетях.
Существует три основных варианта, как сделать скриншот экрана на компьютере:
- стандартные средства Microsoft;
- онлайн-сервисы;
- специализированные программы.
Каждый из этих способов хорош по-своему. А чтобы выбрать отличного качества монитор или телевизор, изучите !
Стандартные средства Microsoft
В верхней левой части клавиатуры находится кнопка Print Screen .
 Кнопка для создания скриншота
Кнопка для создания скриншота На разных устройствах она может выглядеть по-разному: «Print Screen», «PrtScn», «PrntScrn», «PrtSc» или «PrtScr».
Для того чтобы сделать скриншот экрана на компьютере просто, необходимо:
1. Нажать на кнопку Print Screen ;
2. Зайти в программу Paint (она есть на ОС Windows);
3. Нажать «Вставить» (изображение появится в программе);
 Запуск программы Paint
Запуск программы Paint  Сохранение скриншота в программе Paint
Сохранение скриншота в программе Paint 5. Ввести имя файла и выбрать путь для сохранения изображения.
На некоторых моделях ноутбуков одновременно нужно удерживать две кнопки «Print Screen» и «Fn» . Чаще всего она находится на клавиатуре слева снизу.
 Делаем скриншот на ноутбуке
Делаем скриншот на ноутбуке Еще одним вариантом сделать скрин с помощью стандартных средств Windows является программа «Ножницы» . Этот вариант считается более удобным, чем первый.
Чтобы сделать скрин, нужно:
1. Нажать на кнопку «Пуск» ;
2. В строку поиска ввести слово «ножницы» (откроется программа);
Чтобы сделать скриншот экрана, нужно:
- Нажать на кнопку Print Screen , скопировав нужное изображение (для ноутбука – Print Screen+Fn ).
- Затем перейти на онлайн-сервис и одновременно нажать на Ctrl+V (изображение вставится в окно сайта).
- Чтобы сохранить файл на ПК, необходимо нажать правой кнопкой мыши на изображение и выбрать пункт сохранить изображение как.
- Высветится окно, в котором можно переименовать файл, выбрать формат и путь сохранения.
 Создание скриншота на компьютере с помощью онлайн-сервиса
Создание скриншота на компьютере с помощью онлайн-сервиса Преимуществом данного способа является возможность сохранить изображение на экране без установки сторонних программ на компьютер.
Специальные программы для скриншотов
Специальные программы для создания скрина бывают платными и бесплатными. Преимуществом специальных программ по сравнению со стандартным набором приложений Windows являются дополнительные возможности. Например, редактирование изображения, добавление стрелок, рамок и других спецэффектов.
Бесплатные программы для создания скриншота:
- PicPick (бесплатна только для домашнего использования);
- Greenshot;
- Monoshap;
- Joxi;
- Clip2net;
- Shotnes;
Каждая из программ имеет свои преимущества и недостатки.
Как сделать скриншот экрана на компьютере, пользователь решает сам, исходя из собственных предпочтений и целей.
Лично я предпочитаю использовать программу для скриншотов -Lightshot. Посмотрите мой видеообзор о ней и возможно, что вы тоже ее полюбите.
Бывает, когда необходимо кому-то что-то показать, подтвердить, а сделать это можно только при помощи скриншота, так же мне часто приходят сообщения в комментариях и на почту с вопросом «как сделать скрин на компе». Именно этому я и научу вас в этом посте.
В целом запись получилась большая, но, каждый абзац содержит ответ на ваш вопрос. Я написал ответы на все ваши вопросы в одном месте, и теперь перед вами все способы создания снимка экрана.
Для экономии времени, воспользуйтесь блоком «содержание» с правой стороны, и перейдите к удобному для вас способу.
Как сделать скриншот экрана клавиатурой
Этот способ является стандартным, самым удобным и распространенным. Для того чтоб сделать скрин клавиатурой, необходимо просто нажать клавишу «Print Scrn », «Print Screen » возможно немного другое название: «PrtScr», PrntScrn, PrtScn, PrtScr или PrtSc.
Как бы она не называлась на вашей клавиатуре, эти названия похожи и кнопка скриншота практически в одном месте. Для наглядного примера давайте рассмотрим разные клавиатуры на фото:
- Стандартная клавиатура – нажмите: Print Screen (или вышеперечисленную клавишу).
- Apple – нажмите: cmd+ctrl+shift+3

- Logitech – нажмите: Print Screen

- Скрин на клавиатуре ноутбука – нажмите: PrtSc. А вообще, я уже писал целую статью о том, . Можете прочесть, там много полезного.

Аналогично на других клавиатурах (Oklick, Genius, Defender, Microsoft), как видите, плюс-минус клавиша расположена практически в том же месте.
Скрин активного окна
Скрин активного окна, это снимок открытой папки, программы, браузера т.е. без панели инструментов и фонов. Делается точно так же, только теперь необходимо нажимать две клавиши сразу: «Alt » + «Print Screen ». Наглядный пример:

Где сохраняется скриншот
А также, часто задаваемый вопрос: Я нажал принт скрин и ничего не произошло. Ответ – произошло, просто Вы этого не заметили! Скриншот храниться в буфере обмена , точно так же, как и скопированный вами текст в интернете или файле. Найти его Вы никак не сможете, но имеете возможность вставить в любом редакторе, о чем и поговорим ниже.
Как сохранить скриншот
Всё довольно просто, я бы даже сказал проще некуда. Просто откройте к примеру, Paint (Пуск, Все программы, Стандартные, Paint (Иконка: палитра с кисточкой)), далее нажмите Ctrl+V. Всё, Вы вставили свой скриншот, осталось только сохранить «Ctrl+S» подтвердить клавишей «Enter».
На самом деле, Pain это далеко не единственный способ, при помощи которого можно сохранять скрины. Так же можете использовать MS Word, Photoshop и другие редакторы.
Это еще далеко не всё, если Вы сделали скриншот с целью отправить его кому-то, его даже не обязательно сохранять. Сразу после нажатия «Print Scrn », откройте письмо на почте или переписку в соц. сети/мессенджере с тем, кому желаете отправить снимок и нажмите вставить (Ctrl+V) и можете отправить.
Делам скриншот стандартной программой
Поздравляю, вам сегодня везет. И тут никакие программы качать, устанавливать нет необходимости. Всё дело в том, что в вашем компе уже есть стандартная программа, под названием “ножницы».
Чтоб открыть её, заходим меню пуск -> все программы -> стандартные -> ножницы.

Открываем их и больше ничего нажимать не нужно. Вы уже можете курсором выбрать необходимый вам участок для скрина. Просто выделите область экрана, и отпустите мышь. После чего, нажмите в верхнем меню “файл” и выберите сохранить.
Как сделать скрин в браузере
В большинстве случаев, когда необходимо сделать скриншот у вас открыт браузер. Конечно можно делать снимки при помощи способов, перечисленных выше, но дополнения браузера тоже удобны и упускать этот момент не стоит. В качестве примера я приведу лишь основные программы, которыми сам пользуюсь, но думаю в других делается это по тому же принципу.
Скриншот в Яндекс.Браузер
Для того, чтоб делать снимки непосредственно в браузере, вам понадобиться установить специальное расширение. Не волнуйтесь, это легко и быстро. Откройте браузер, нажмите настройки, вкладка «дополнения», прокрутите в низ экрана и нажмите «Каталог расширений для Яндекса.Браузер».
Вас перебросит на страницу — https://addons.opera.com/ru/extensions/ и теперь напишите в поиске «Скриншотер».

Установите любой (я использую первый) кликнув по нему, и нажмите «Добавить в Яндекс.Браузер».

Теперь, в верхней панели у вас появилась кнопка для создания снимков прямо в браузере. При необходимом случае, нажмите на неё и выберите область экрана для снимка. После чего он автоматически появиться у вас в буфере обмена, а также появиться кнопка для загрузки изображения.
Скриншоты в Opera
Если у вас актуальная версия браузера Опера, тогда в левой части экрана (боковая панель), в самом верху перед соц. сетями у вас должна быть иконка фотоаппарата. Нажмите на неё, выберите область скриншота и нажмите «Захват». Сразу после снимка, у вас будет возможность изменить его (сделать размытым, поставить указатель\стрелочку, добавить смайл) и конечно же сохранить.

Если у вас актуальная версия программы, и нет данного дополнения, тогда: нажмите «Ctrl+Shift+E» и Вы попадете в каталог расширений или же перейдите по ссылке — https://addons.opera.com/ru/extensions/. Далее, в поиске напишите «снимок» или «скриншотер», после чего установите расширение как в случае с Яндекс.Браузер.
Скрины в других браузерах
Не вижу смысла писать отдельно о каждом браузере т.к. это всё делается одинаково во всех. Из разницы только графическая оболочка и слово установить/добавить. Если Вы используете Хром или Firefox, сделайте всё тоже самое, как в примере выше и у вас появиться удобный плагин.
Сделать скрин онлайн
При помощи этого способа, можно делать снимки вообще не заморачиваясь. Никаких установок программ и расширений, ничего открывать и вставлять не нужно, просто «клик» и скрин готов.
Давайте рассмотрим самые удобные сайты и как с ними работать, при помощи которых можно сделать скриншот онлайн:
- pastenow.ru – Без регистрации
Чтоб получить скрин, сделайте нужной вам страницы, окна, программы при помощи кнопки «PrintScrn», откройте сайт и нажмите «Ctrl+V».
Готово. Теперь Вы можете: скачать, получить на него ссылку, редактировать и удалить.
- snag.gy – Без регистрации
Всё, точно так же как в примере выше. Только этот сайт на английском языке (ничего сложного, даже читать не нужно) и имеет больший функционал.
- snapito.com – Без регистрации
Классный инструмент, при помощи которого можно сделать скриншот целого сайт. Под выражением «целый сайт» я имел в виду снимок во всю высоту, а не только видимую область экрана.
Чтоб сделать снимок страницы, перейдите на сайт и вставьте ссылку на страницу для снимка. Подождите пару секунд, и готово. Теперь у вас есть снимок целого сайта, и Вы можете его скачать или взять на него ссылку.



