Pripojenie k iTunes cez Wi-Fi. Čo robiť, ak synchronizácia Wi-Fi nefunguje s iPhone alebo iPad
Všetci používatelia vedia, ako pripojiť svoje zariadenie Apple k počítaču. Prepojiť dve zariadenia pomocou potrebného kábla je jednoduchšie ako kedykoľvek predtým, ale v tomto procese sú stále určité jemnosti. Okrem toho moderné metódy umožňujú použitie bezdrôtového pripojenia. Prečítajte si o všetkých spôsoboch pripojenia vášho iPhone k počítaču Mac alebo Windows.

Existujú dva spôsoby, ako pripojiť iPhone k počítaču – buď káblom alebo bezdrôtovo. Spočiatku existovala iba prvá metóda, ale s vydaním iOS 5.0 a iTunes 10.5 môžu používatelia používať Wi-Fi.
Pripojenie iPhone k počítaču pomocou USB kábla
Za posledných pár rokov spoločnosť Apple vydala množstvo mobilných zariadení. Niektoré z nich sú vybavené 30-pinovým konektorom (Phone 2G-4s, iPad, iPad 2, iPad 3, Ipod Touch až 4G) a niektoré dostali nový konektor. Nové rozhranie je nainštalované v telefónoch iPhone 5, 5c, 5s, 6 a 6 Plus, iPad 4. a 5. generácie (iPad Air), ipad mini, iPad Mini s Retina displejom, iPod Touch 5G a iPod Nano 7. generácie.
Pripojením smartfónu alebo tabletu k počítaču pomocou kábla môže používateľ:
1. Obnovte a aktualizujte firmvér.
3 Stiahnite alebo odovzdajte obsah.
4 Nainštalujte hry a aplikácie.
5 Synchronizujte kontakty, poznámky a udalosti kalendára.
Pripojenie pomocou kábla má niekoľko výhod:
1. Maximálna rýchlosť prenosu dát.
2. Nabíjanie mobilného zariadenia.
3. Schopnosť používať správcov súborov.
4. Jednoduché pripojenie.
Pripojenie pomocou kábla má niekoľko nevýhod, ale sú:
1. Zariadenie je „priviazané“ k počítaču.
2. Vyžaduje sa samotný kábel.
3. Na notebookoch s malým počtom USB portov môže byť obsadenie jedného z nich problém.
Ak chcete pripojiť a synchronizovať svoj iPhone s počítačom pomocou kábla, musíte:
1. Pripojte kábel k mobilnému zariadeniu.
2. Pripojte kábel USB k jednému z portov USB na počítači.
3. Spustite iTunes.
— V prípade počítača so systémom Windows sa pripojené zariadenie rozpozná ako externé úložné zariadenie.
- Na väčšinu akcií so zariadením budete potrebovať správcu súborov alebo iTunes. Bez nich môžete do počítača sťahovať iba fotografie z priečinka Fotoaparát.
Pripojenie iPhone k počítaču cez Wi-Fi

Bezdrôtové pripojenie k počítaču umožňuje používateľovi:
1. Synchronizujte iPhone s iTunes.
2. Vytvorte zálohy osobné údaje.
3. Stiahnite si obsah do pamäte smartfónu cez iTunes.
4. Nainštalujte hry a aplikácie.
Výhody bezdrôtového pripojenia:
1. Zariadenie nie je prepojené s počítačom.
2. USB porty nie sú zaneprázdnené.
Nevýhody bezdrôtového pripojenia:
1. Porovnateľne pomalá rychlosť prenos dát.
2. Zvýšená spotreba energie.
3. Neexistuje spôsob, ako obnoviť alebo aktualizovať firmvér.
4. Neexistuje spôsob, ako obnoviť osobné údaje zo zálohy.
Celkovo existujú dva hlavné spôsoby pripojenia smartfónu k počítaču cez Wi-Fi. Ide o použitie smerovača alebo modulu Wi-Fi samotného počítača. Prvá možnosť je oveľa jednoduchšia, pretože nevyžaduje žiadnu predchádzajúcu konfiguráciu. Všetko, čo musíte urobiť, je pripojiť sa k existujúcej sieti.
Budeme hovoriť podrobnejšie o vytvorení siete Wi-Fi pomocou bezdrôtového modulu samotného počítača.
Vytvorte sieť na Macu
1. Prejdite do Predvoľby systému - Sieť.
2. Vyberte položku Wi-Fi.
3. Kliknite na riadok Názov siete a vyberte možnosť Vytvoriť sieť.

4. Nastavte názov siete.

5. V časti Zabezpečenie zadajte požadovaný typ šifrovania.
6. Kliknite na tlačidlo Create (Vytvoriť).
Potom sa vytvorí sieť, môžete k nej pripojiť svoje mobilné zariadenie. Na to potrebujete:
3. Prejdite na položku Vybrať sieť.
4. Vyberte sieť, ktorú ste vytvorili na Macu.
5. Ak je nastavené heslo, zadajte ho.
Ak ste urobili všetko správne, zariadenie sa pripojí k existujúcej sieti. Môžete spustiť iTunes a váš smartfón alebo tablet sa zobrazí v zozname pripojených zariadení. Môžete sa pustiť do práce.
Bezdrôtovo pripojte iPhone k počítaču so systémom Windows
Tento proces môže byť pre bežných používateľov dosť komplikovaný, keďže má množstvo funkcií. Buďte si vedomí existujúcich obmedzení. Po prvé, mobilné zariadenia sa nepripájajú k sieti so šifrovaním WPA2. Ak je funkcia médií WMM zakázaná, pripojenie 802.11n nie je možné.
Na pripojenie potrebujete: (napríklad počítač so systémom Windows 7):
1. Prejdite na Ovládací panel – Sieťové a ovládacie centrum a verejný prístup.

2. Otvorte Zmeniť nastavenia adaptéra.

3. Stlačte kliknite pravým tlačidlom myši na ikone Pripojenie k bezdrôtovej sieti.
4. V zobrazenej ponuke vyberte položku Vlastnosti.
5. Vyberte Internetový protokol verzie 4 (TCP/IPv4) zo zoznamu Začiarknuté komponenty používané týmto pripojením.

6. Kliknite na položku Vlastnosti.
7. Aktivujte položky Použiť nasledujúcu adresu IP a Použiť nasledujúce adresy servera DNS.
8. Vyplňte polia podľa šablóny:
IP adresa: 192.168.xxx.xxx
Maska podsiete: 255.255.255.0
Hlavná brána: nechajte prázdne
Preferovaný server DNS: Nechajte prázdne
Alternatívny server DNS: Nechajte prázdne
Namiesto xxx by sa mali použiť parametre od 1 do 254.

9. Zaškrtnite políčko Potvrdiť parametre pri prihlásení.
10. Vytvorte nové pripojenie Computer-to-Computer alebo Point-to-Point v Centre sietí. Môžete to urobiť v položke Nastaviť nové pripojenie alebo sieť.

11. Vyplňte polia na stránke Pomenujte túto sieť a vyberte možnosti zabezpečenia:
Názov siete – nastavte ľubovoľný sieťový identifikátor (SSID)
Typ zabezpečenia - WEP
Bezpečnostný kľúč je prístupový kód, ktorý budete musieť zadať na svojom iPhone pri pripájaní.

Sieťové pripojenie na iPhone
1. Zapnuté mobilné zariadenie prejdite na Nastavenia - Wi-Fi.
2. Aktivujte bezdrôtový modul.
3. Pripojte sa k vytvorenej sieti.
Porovnávacie schopnosti dvoch spojení
|
možnosti |
USB | WiFi |
| Synchronizácia s počítačom | + | + |
| Obnova firmvéru | + | — |
| Aktualizácia firmvéru | + | — |
| Vytvorte zálohu | + | + |
| Obnova zo zálohy | + | — |
| Inštalácia a odinštalovanie aplikácií z Obchod s aplikaciami | + | + |
| Stiahnite si hudbu, videá, televízne programy, vyzváňacie tóny | + | + |
| Nahrajte hudbu, video, televízne programy, vyzváňacie tóny z pamäte zariadenia | Správca súborov | Správca súborov |
| Nabíja batériu | + | — |
| Vybíja batériu | — | + |
| Rýchlosť prenosu | + | — |
| Jednoduché nastavenie pripojenia | + | — |
| Akčný rádius | — | + |
| Vyžaduje sa ďalšie príslušenstvo | + | — |
| Zaberá voľné počítačové porty | + | — |
Šťastní majitelia iPhonu musia prekonať jednu nepríjemnosť – na rozdiel od smartfónov s operačným systémom Android musia používať softvér aby počítač mohol rozpoznať smartfón. Fanúšikovia IOS majú zároveň niekoľko spôsobov, ako môžu pripojiť iPhone k počítaču.
Aké programy sú potrebné na pripojenie iPhone k počítaču?
Aby počítač rozpoznal váš smartfón, musíte naň nainštalovať špeciálny softvér. Je distribuovaný bezplatne z oficiálnej stránky Apple. Budete si musieť stiahnuť dva programy:
- iCloud je pohodlný spôsob zdieľania súborov prostredníctvom cloudového úložiska. Aby ste ju mohli používať bez vytvárania priameho spojenia medzi počítačom a telefónom, musíte si aplikáciu stiahnuť do všetkých zariadení, ktoré používate. Tento program vám umožní prístup k súborom vášho smartfónu z akéhokoľvek zariadenia prostredníctvom prehliadača.
- iTunes je hlavná služba, ktorá sa používa na pripojenie iPhonov k počítaču. Prostredníctvom neho môžete tiež počúvať hudbu, sťahovať programy a súbory do smartfónov, používať App Store a aktualizovať systém.
Existuje tiež niekoľko neoficiálnych programov podobných funkciám iTunes. Ale neodporúčame ich používať.
Ako pripojiť iPhone k počítaču cez USB - najjednoduchší a najspoľahlivejší spôsob
Váš iPhone sa dodáva s káblom, ktorý sa používa na pripojenie k počítaču. Môže mať tenký konektor (moderný) alebo široký (pre staršie verzie zariadení). Musí sa použiť na pripojenie k počítaču. Ak ste takýto kábel stratili, musíte si kúpiť náhradu za pôvodný. Nemali by ste používať lacné falzifikáty, pretože počítač nemusí rozpoznať zariadenie.
Na pripojenie k počítaču by ste mali používať iba porty USB 2.0 alebo 3.0, pretože rýchlosť pripojenia s USB 1.0 nebude dostatočná - na obrazovke sa zobrazí chyba.
Tu je návod, ako pripojiť iPhone k počítaču cez USB:
- nainštalujte najnovšiu verziu iTunes do počítača;
- zapnite smartfón;
- pripojte zariadenie a počítač pomocou kábla;
- pri prvom pripojení počítač uvidí váš smartfón a automaticky si stiahne ovládače pre svoju prevádzku;
- vydať potvrdenie na telefóne o prístupe k jeho súborom;
- iTunes by sa mal spustiť na obrazovke počítača, potom sa v jeho stavovom riadku objaví ikona synchronizácie;
- po jeho dokončení môžete pristupovať k súborom svojho telefónu v okne iTunes.
Na zariadeniach so systémom Windows sa smartfón zobrazí aj v paneli Tento počítač, ale nemá zmysel používať takýto prehľad priečinkov – manuálne pridané súbory zariadenie neprečíta z dôvodu použitia iného úložného systému na IOS.
Pripojte iPhone k PC cez WiFi– Fi
Existuje ďalší spôsob pripojenia smartfónu k počítaču - vytvorenie bezdrôtového pripojenia. Najrýchlejšou možnosťou je použiť Wi-Fi, ale v tomto prípade nebudete môcť aktualizovať softvér alebo obnoviť zariadenie z jeho zálohy.
Stojí za to pamätať, že aktívne používanie Wi-Fi rýchlo vybije batériu.
Vytvorenie priameho pripojenia na počítači so systémom Windows
O pripojenie iPhonu k počítaču s operačným systémom môže byť náročné. Aby ste sa im vyhli, musíte vziať do úvahy funkcie smartfónov IOS:
- nepoužívajte sieť so šifrovaním WPA 2;
- Štandard 802.11n tiež nie je vhodný pre zariadenie, ak je funkcia podpory multimédií vypnutá.
Pripojenie sa nastaví podľa pokynov:
- Otvorte v počítači Centrum zdieľania siete. Ak to chcete urobiť, musíte prejsť na „Ovládací panel“. Vľavo vyberte „Zmeniť nastavenia adaptéra“.
- Kliknite pravým tlačidlom myši na bezdrôtové pripojenie, ktoré používate, a vyberte možnosť „Vlastnosti“.
- Zo zoznamu komponentov vyberte „Internet Protocol Version 4 (TCP/IPv4)“, vyberte ho a kliknite na tlačidlo „Vlastnosti“.
- Zadajte do príslušných riadkov: vašu IP adresu, masku podsiete 255.255.255.0. Zvyšné polia nechajte prázdne. Ak používate pripojenie Wi-Fi, potom bude IP adresa 192.168.2.1, pri káblovom pripojení je počítaču priradená jedna z adries: 192.168.0.1 alebo 192.168.1.1.
- Nastavte značku na položku "Potvrdiť parametre pri vchode."
- Vráťte sa do „Centrum sietí“ a vyberte „Vytvoriť sieť medzi počítačmi“. Pomocou tejto možnosti vytvoríte prístupový bod pre dve zariadenia. Postupujte podľa pokynov sprievodcu a pripojte svoj smartfón a počítač.
- Pri konfigurácii nastavení siete budete musieť zadať: ľubovoľný názov siete, typ zabezpečenia WEP a kľúč, ktorý budete musieť zadať na zadanie.
- V okne pripravenosti siete začiarknite políčko „Povoliť zdieľanie“. Dokončite nastavenie.
- Teraz musíte na svojom smartfóne zapnúť Wi-Fi a nájsť svoj počítač v zozname zariadení distribuujúcich sieť. Pripojte sa k sieti a môžete pracovať so súbormi smartfónu na počítači.
Túto metódu je možné použiť, ak nemáte prepojovací kábel a nemôžete ho nájsť.
Nastavenie iPhonu na pripojenie Windows WiFi pomocou iTunes
Pre tých, ktorí USB kábel nestratili alebo ho môžu používať, bude návod iný. Nemôžu vytvoriť spojenie s počítačom, ale iba byť s ním v rovnakej sieti. V tomto prípade sa konfigurácia vykoná nasledovne:
- otvorte nastavenia smartfónu a aktivujte pripojenie cez Wi-Fi;
- prihláste sa do domácej siete;
- teraz musíte nastaviť parametre synchronizácie - na to budete musieť pripojiť smartfón s aktívnym Wi-Fi k počítaču pomocou kábla USB;
- otvorte iTunes a prejdite do sekcie správy zariadenia;
- nájdite položku ponuky „ Synchronizovať cez Wi-Fi»;
- použiť zvolené nastavenie;
- teraz odpojte kábel;
- prejdite na nastavenia smartfónu;
- vyberte „Synchronizovať s iTunes“ a aktivujte túto možnosť.
Teraz budete môcť meniť nastavenia a synchronizovať pomocou Wi-Fi. Pri ďalšej synchronizácii s týmto počítačom už nebudete musieť zadávať ďalšie heslá. Zároveň je jedno aké operačný systém ovláda váš počítač.
Vytváranie siete Wi-Fi je zapnuté Mac cez Wi-Fi Direct
Ak nemáte po ruke kábel, na počítači Mac budete musieť vytvoriť priame pripojenie Wi-Fi medzi zariadením a počítačom. Tento postup sa vykonáva podľa pokynov:
- Prejdite do nastavení systému a vyberte Wi-Fi.
- Kliknite na názov vašej siete, zobrazí sa zoznam dostupných možností pripojenia.
- V spodnej časti tohto zoznamu nájdite položku „Vytvoriť sieť“.
- Nastavte názov siete, ponechajte číslo kanála tak, ako je.
- V riadku "Zabezpečenie" kliknite na šípky, ktoré otvoria zoznam. Vyberte typ šifrovania WEP s maximálnou dĺžkou kľúča a nastavte heslo. Kliknite na tlačidlo "Vytvoriť".
- Pripojte svoj iPhone k tejto sieti.
- Spustite iTunes na vašom PC a pracujte s pamäťou vášho zariadenia.
Vytvorenie pripojenia k počítaču Mac aj bez kábla je čo najjednoduchšie, pretože nemusíte meniť nastavenia lokálna sieť.
Ako pripojiť iPhone k počítaču cez Bluetooth
Ak chcete pripojiť telefón k notebooku, ktorý má modul Bluetooth, môžete použiť túto bezdrôtovú sieť. Jeho nevýhodou je pomalé pripojenie, rýchlo sa vybíjajúca batéria a s Bluetooth môžete pracovať iba umiestnením zariadení v blízkosti.
Počítače so systémom Windows majú ešte jednu nevýhodu – nie všetky zariadenia umožňujú pohodlne aktivovať pripojenie. Z tohto dôvodu nie všetci majitelia notebookov používajú Bluetooth. Tento problém bol vyriešený, ikona pre aktiváciu bezdrôtového pripojenia bola presunutá na panel rýchly prístup v pravom dolnom rohu obrazovky. Tam môžete tiež nakonfigurovať používanie siete zapnutím viditeľnosti vášho počítača.
Ak sa vám podarilo aktivovať na počítači, postupujte podľa pokynov nižšie:
- Prejdite do nastavení smartfónu.
- Zapnite vyhľadávanie zariadení Bluetooth.
- Medzi nájdenými zariadeniami nájdite názov svojho počítača.
- Na obrazovke zariadenia sa zobrazí správa s kódom. Používa sa na synchronizáciu PC a smartfónu. V niektorých prípadoch bude potrebné čísla zadať ručne.
Zvyšok práce so smartfónom bude prebiehať podľa rovnakých princípov ako v iných prípadoch - musíte otvoriť iTunes a synchronizovať zariadenia.
Teraz viete, ako pripojiť iPhone k počítaču. Ak máte nejaké problémy alebo otázky, opýtajte sa ich v komentároch - určite vás podporíme a pomôžeme vám z ťažkej situácie. Zdieľajte tento článok so svojimi priateľmi, aby mohli synchronizovať svoje zariadenie s počítačom rôznymi spôsobmi.
Čas čítania: 7 min
V tomto článku sa porozprávam o dôvodoch, prečo sa iPhone nesynchronizuje s iTunes cez WiFi na počítači resp Prenosný počítač so systémom Windows a MacOS.
Tento článok sa vzťahuje na všetky modely iPhone 11/Xs(r)/X/8/7/6 a Plus na iOS 13. Staršie verzie môžu mať odlišné alebo chýbajúce položky ponuky a hardvérovú podporu uvedenú v článku.
Ako nastaviť synchronizáciu iPhone s iTunes cez WiFi
Ak používate zariadenie so systémom iOS 10 alebo vyšším (v tento moment to platí pre takmer všetky moderné zariadenia Apple), potom môžete svoj iPhone synchronizovať pomocou Wi-Fi. Na to musíte mať:
- iPhone so systémom iOS 10 a novším.
- iTunes na pracovnom počítači verzie 10.6 a vyššej.
- Počítač a telefón musia byť pripojené k rovnakej sieti Wi-Fi.
Pokyny na nastavenie pripojenia:
Položte svoju otázku špecialistovi
Neviete, ako vyriešiť problém s prevádzkou vášho gadgetu a potrebujete radu odborníka?
- Musíte začať synchronizovať svoj iPhone bezdrôtovo cez kábel. Ak chcete spustiť bezdrôtové pripojenie, musíte zmeniť nastavenia v aplikácii iTunes. Najprv pripojíme iPhone k počítaču pomocou USB rozhrania tradičným spôsobom na synchronizáciu.
- Na obrazovke správy smartfónu, ktorá sa zobrazí ako súčasť štandardného procesu, sa v spodnej časti nachádza časť „Možnosti“ (môže sa nazývať „Nastavenia“). V tomto okne vyberte „Synchronizovať s Údaje o iPhone cez Wi-Fi. Potom kliknite na tlačidlo "Použiť" v pravom dolnom rohu a zmeňte nastavenia.
- Odpojte iPhone od počítača. Kliknite na šípku, ktorá sa nachádza vedľa ikony zariadenia v ľavom hornom rohu aplikácie iTunes.
Zvýšiť
Proces synchronizácie
- Pripojte iPhone k Wi-Fi. Po vytvorení pripojenia vyberte na obrazovke smartfónu aplikáciu „Nastavenia“ a kliknite na položku „Základné“.
- Posuňte zobrazenie nadol a kliknite na „Synchronizovať s iTunes cez Wi-Fi“. Ukáže, ktoré počítače je možné synchronizovať s iPhone a kedy bol tento postup vykonaný naposledy.
- Ak chcete spustiť proces, kliknite na veľké tlačidlo „Synchronizovať teraz“.

Zvýšiť
Názov tlačidla sa zmení na „Zrušiť synchronizáciu“. Nižšie sa zobrazí stavová správa. Keď proces prebieha, stavová správa informuje používateľa o priebehu synchronizácie a v ľavom hornom rohu sa zobrazia dve okrúhle šípky.
Funkcie synchronizácie
- Proces synchronizácie iPhone cez Wi-Fi je pomalší ako pri použití USB. Ak potrebujete preniesť veľa obsahu, je lepšie použiť tradičnú metódu.
- Synchronizácia Wi-Fi sa používa na pripojenie smartfónu k viac ako jednému počítaču súčasne. Dôležité je dodržať podmienku, že všetky zariadenia sú autorizované pod rovnakým Apple ID.
- Aj keď obrazovka iTunes hovorí, že pri synchronizácii sa musíte pripojiť k zdroju napájania, nie je to technicky úplne správne. V synchronizácii môžete pokračovať iba pomocou batérie telefónu. Ak je batéria takmer vybitá (ukazuje napríklad menej ako 20 %), potom sa oplatí pripojiť k zdroju napájania, aby sa telefón pri prenose súborov predčasne nevypol.
iPhone sa nezobrazuje v iTunes
Ak sa po vykonaní vyššie uvedených pokynov váš modul gadget nezobrazí v iTunes, najvýznamnejším dôvodom je proces s názvom „Pomocník pre mobilné zariadenia Apple“. Musí byť zatvorený v OS X aj Windows.
Riešenie problémov pre OS X

Riešenie problémov pre Windows
- Musíte zatvoriť iTunes.
- Otvorte vstavaného správcu úloh súčasným stlačením kombinácie klávesov „Control + Alt + Delete“ a vyberte tam kartu „Service“.
- Proces nájdeme pod názvom „AppleMobileDeviceHelper.exe“ alebo „Apple Mobile Device“ (v závislosti od Verzie systému Windows nainštalovaný v počítači).
- Kliknite pravým tlačidlom myši na proces a reštartujte ho. Proces môžete dokončiť aj kliknutím ľavým tlačidlom myši.
- Spustíme iTunes a skontrolujeme viditeľnosť smartfónu pri pripojení k Wi-Fi.
Ukazuje sa, že stačí reštartovať vyššie uvedený proces, ale nemusíte ho úplne odstrániť z bootovania. V opačnom prípade iTunes nebudú schopné rozpoznať vaše zariadenie.
Iné problémy s pripojením
Ak nemôžete nastaviť synchronizáciu v iTunes cez sieť Wi-Fi alebo nefunguje, postupujte podľa týchto krokov.
iPhony najnovších úprav sú schopné plne nahradiť notebooky a stacionárne počítače. Niektoré operácie je však jednoducho nepohodlné vykonávať na mobilných zariadeniach. Napríklad pri čítaní článkov na blogu z veľkej obrazovky notebooku si používateľ namáha oči v oveľa menšej miere, ako keď sa snaží rozoznať písmená na displeji malého gadgetu.
Našťastie vývojári Apple vybavili iPhony touto schopnosťou distribuovať Mobilný internet . Organizáciou distribúcie môže používateľ pripojiť počítač k internetu a pokračovať v plnení svojich úloh na zariadení s pohodlnejšou klávesnicou a väčšou obrazovkou. Existuje niekoľko spôsobov, ako pripojiť počítač k internetu cez iPhone: používateľ si môže vybrať, ktorý z nich je pre neho najpohodlnejší.
Používatelia sa k počítaču pripájajú najčastejšie cez Wi-Fi. Túto metódu nebudeme popisovať. detail- na našej stránke je jedna venovaná len jemu. Povedzme v skratke: vlastník iPhone potrebuje nájsť v „ nastavenie"kapitola" Režim modem» a aktivujte prepínač s rovnakým názvom.
Potom by sa mal používateľ preniesť do počítača a kliknúť na ikonu siete, ktorá sa nachádza na paneli úloh.

Ako poskytnúť PC internet cez USB kábel?
Internet môžete distribuovať z iPhone do počítača cez USB takto:
Krok 1. Prepnite posúvač " Režim modemu"V" nastavenie» iPhone do aktívnej polohy. Uvidíte takéto okno:

Vyberte možnosť " len USB».
Krok 2. Pripojte modul gadget k počítaču pomocou kábla USB. V hornej časti obrazovky iPhone sa zobrazí modrý pruh - jasné znamenie, že bolo vytvorené párovanie medzi 2 zariadeniami.
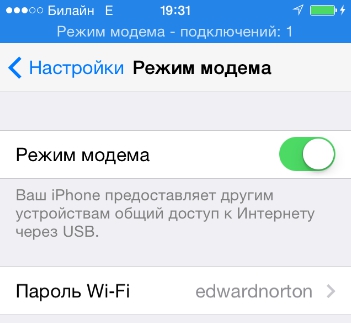
Krok 3. V počítači prejdite na adresu Centrum sietí a zdielania“, potom prejdite na časť „ Zmeniť nastavenie adaptéra».
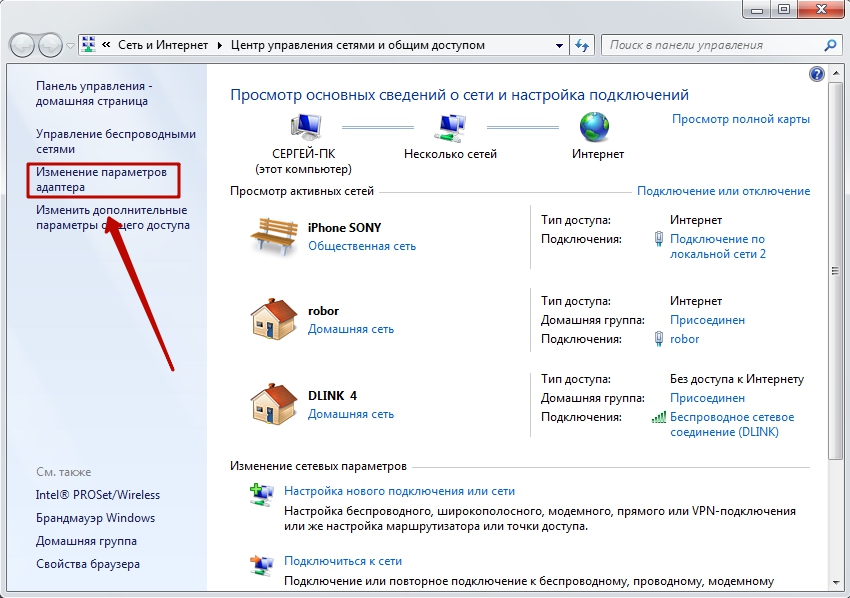
Uvidíte to v zozname sieťové pripojenia existuje nové LAN pripojenie pomenované ako mobilné zariadenie.
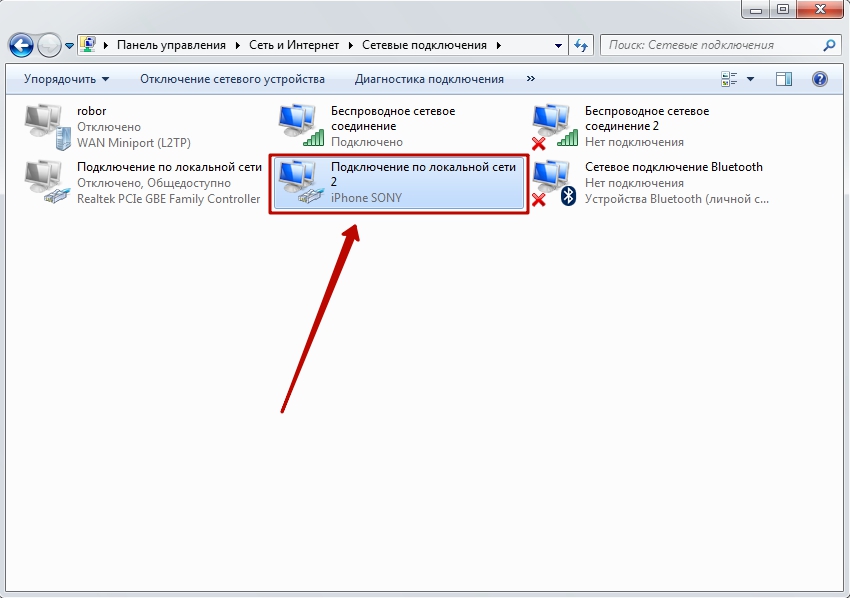
Skúste ísť online. Zistíte, že pri pripojení cez USB je sťahovanie dát ešte rýchlejšie ako cez Wi-Fi.
Pripojenie počítača k miniaplikácii cez USB má ďalšiu výhodu: batéria iPhone sa spotrebúva v oveľa menšej miere.
Ako používať Bluetooth na pripojenie počítača k internetu?
Môžete tiež pripojiť svoj iPhone k notebooku a zdieľať internet cez Bluetooth. Toto sa robí nasledovne:
Krok 1. Prejdite do sekcie " Bluetooth"V" nastavenie» iPhone.
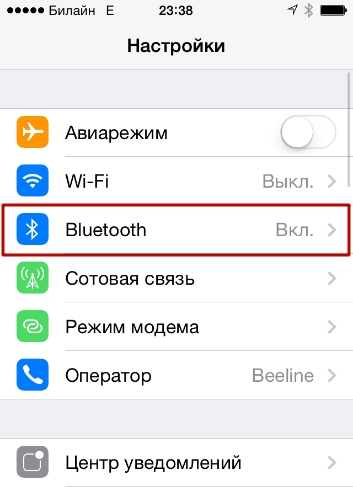
Krok 2. Prepnite prepínač " Bluetooth» do aktívnej polohy.

iPhone začne hľadať zariadenia na spárovanie.
Krok 3. Aktivujte Bluetooth na PC. Ak je prenosný počítač vybavený príslušným modulom, ikona bezdrôtového adaptéra sa bude nachádzať na systémovej lište (v pravej dolnej časti obrazovky).
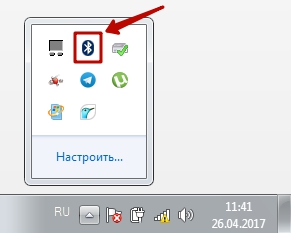
Kliknite pravým tlačidlom myši na ikonu Bluetooth a vyberte „ Otvorte Možnosti».
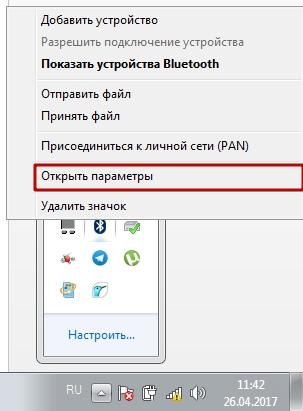
V kapitole " Nastavenia Bluetooth» začiarknite políčko vedľa položky « Umožnite zariadeniam Bluetooth objaviť tento počítač.
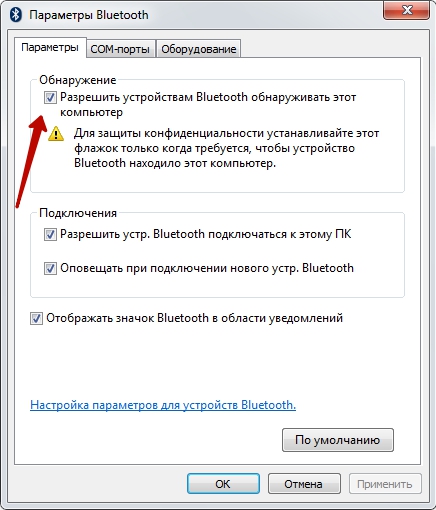
Krok 4. Ešte raz kliknite na ikonu Bluetooth na systémovej lište a v zobrazenej ponuke vyberte možnosť „ Pridať zariadenie».

Tým sa spustí proces vyhľadávania v počítači.

Keď počítač nájde iPhone a vytvorí sa párovanie, môžete pristupovať na internet cez prehliadač v počítači.
Záver
Napriek tomu, že používatelia iPhone sú viac zvyknutí distribuovať internet do počítača cez Wi-Fi, káblové pripojenie vyzerá ešte výhodnejšie. Spotrebúva energiu batérie pomalšie a poskytuje viac vysoká rýchlosť spojenia.
Metóda pripojenia Bluetooth nie je medzi používateľmi populárna z niekoľkých dôvodov: Po prvé, nie všetky počítače majú modul Bluetooth, Po druhé aby bolo možné párovanie, používateľ bude musieť nájsť a nainštalovať potrebné ovládače. Málokto tomu chce venovať čas, najmä ak si uvedomíte, že pripojenie Bluetooth nemá žiadne výhody v porovnaní napríklad s pripojením Wi-Fi.
V prvých rokoch po predstavení iPhonu jeho synchronizácia znamenala nepopierateľné pripojenie k počítaču alebo notebooku. Ale s predstavením iOS 5 bolo možné sa vôbec nestarať o káble a drôty.
Ak používate systém iOS 5 alebo vyšší (čo je v súčasnosti prípad takmer každého moderného gadgetu Apple), môžete svoj iPhone synchronizovať cez Wi-Fi. Na to stačí zamiesť po ruke:
- iPhone so systémom iOS 5 alebo vyšším;
- iTunes verzie 10.6 alebo vyššej na vašom PC;
- váš telefón a počítač sú pripojené k rovnakej sieti Wi-Fi.
Postup nastavenia pripojenia
- Verte tomu alebo nie, budete musieť začať synchronizovať svoj iPhone bezdrôtovo cez kábel. A to všetko preto, že na povolenie bezdrôtového pripojenia budete musieť zmeniť nastavenia v iTunes. Takže pre začiatok pripojte svoj iPhone k počítaču cez USB tradičným spôsobom na synchronizáciu.
- Obrazovka ovládania telefónu, ktorá sa zobrazí ako súčasť tohto štandardného procesu, bude mať v spodnej časti pole Možnosti (môže sa nazývať Možnosti). V tomto okne vyberte políčko „Synchronizovať s týmto iPhone cez Wi-Fi“. Potom kliknite na tlačidlo "Použiť" v pravom dolnom rohu a zmeňte toto nastavenie.
- Odpojte svoj iPhone od počítača kliknutím na šípku vedľa ikony modulu gadget v ľavom hornom rohu okna iTunes.
Po zmene nastavení už nie je potrebné, aby bol váš telefón pripojený k počítaču. Teraz ste pripravení bezdrôtovo synchronizovať svoje informácie. Aby ste to mohli urobiť, zariadenia musia byť pripojené k rovnakej sieti (napríklad neexistuje spôsob, ako sa pripojiť k Wi-Fi v práci a synchronizovať s domácim notebookom).
Proces synchronizácie
- Pripojte svoj iPhone k Wi-Fi a po dokončení klepnite na aplikáciu Nastavenia na domovskej obrazovke telefónu a kliknite na kartu Všeobecné.
- Posuňte zobrazenie nadol a kliknite na „Synchronizovať s iTunes cez Wi-Fi“. Tu uvidíte informácie o tom, ktoré počítače je možné synchronizovať s iPhone a kedy bol tento postup vykonaný naposledy
- Ak chcete spustiť proces, kliknite na veľké tlačidlo „Synchronizovať teraz“.

Ako zapnúť synchronizáciu Wi-Fi
Názov tlačidla sa zmení na Zrušiť synchronizáciu a nižšie sa zobrazí stavová správa. Keď proces prebieha, stavová správa vás bude informovať o priebehu synchronizácie a v ľavom hornom rohu obrazovky sa objavia dve okrúhle šípky.
Pár trikov
- Synchronizácia iPhonu cez Wi-Fi je pomalšia ako pri cez USB, takže pokiaľ ide o tony obsahu, je najlepšie použiť tradičnú metódu.
- Prostredníctvom Wi-Fi Sync môžete pripojiť telefón k viacerým počítačom súčasne (za predpokladu, že tieto zariadenia sú autorizované pod rovnakým Apple ID).
- Aj keď obrazovka iTunes hovorí, že počas synchronizácie musíte byť pripojení k zdroju napájania, technicky to nie je úplne pravda. V synchronizácii môžete pokračovať iba s použitím batérie modulu gadget. Ak je však batéria slabá (povedzme nabitie ukazuje menej ako 20 %), určite sa oplatí pripojiť k zdroju napájania, aby ste predišli predčasnému odpojeniu batérie počas prenosu súborov.
Problémy s pripojením: zariadenia sa navzájom nevidia
Je možné, že narazíte na problém, keď iPhone pri pripojení cez Wi-Fi nevidí iTunes. Dôvody môžu byť veľmi odlišné: od nefunkčných systémov Wi-Fi až po problémy v niečom inom. V prípade, že vaše mobilné zariadenie nechce pracovať cez Wi-Fi, existuje určitý súbor krokov, ktoré s najväčšou pravdepodobnosťou obsahujú kľúč na vyriešenie vášho problému.




