Konfigurowanie Firefoksa dla dysku SSD. Firefox zapisuje dużo danych na dysku SSD
Dyski półprzewodnikowe wreszcie stały się dostępne dla większości użytkowników laptopów i komputerów stacjonarnych. Mają wiele zalet, z których główną jest wysoka wydajność, ale mają też wady. Wady obejmują niższą odporność na zużycie (żywotność nagrywania) w porównaniu do dysków twardych. To prawda, że nowoczesne dyski półprzewodnikowe mają zwykle żywotność dłuższą niż ich przestarzałość.
Półprzewodnik ujawnia cały swój potencjał jakościowy dysk systemowy. W tej konfiguracji system operacyjny i aplikacje zainstalowane na dysku systemowym odczytują i zapisują dane na dysku SSD. Podobnie jak przeglądarka Mozilla Firefox zapisuje codziennie stosunkowo dużą ilość danych, co zabija zasób dysku SSD.
Większość użytkowników komputerów PC wie, że przeglądarki zapisują dużo danych dysk twardy lub HDD. Ale ile dokładnie? Siergiej Bobik pomyślał o tym i zainstalował go na swoim komputerze. Darmowa wersja SSDLife. Oprogramowanie to pozwala ocenić stan dysku SSD i pokazuje przybliżoną żywotność dysku.
Przez dwa dni Siergiej nie pracował z niczym poza przeglądarką i E-mail. I bardzo się zdziwiłem, gdy dowiedziałem się, że w ciągu jednego z tych dwóch dni na dysku SSD zapisano 12 GB danych. Ponieważ nie pobierał żadnych dużych plików, a strony robocze nie były w stanie zapewnić pamięci podręcznej o takiej wielkości, postanowiono znaleźć przyczynę tego, co się stało.
Siergiej Bobik przez dwa tygodnie monitorował statystyki dostarczane przez aplikację. Jak się okazało, nawet gdy komputer nie pracował (ale nie był wyłączony), na dysk SSD ładowano duże ilości danych, aż do 10 GB.

Okazało się, że głównym sprawcą zdarzenia był m.in Przeglądarka Firefox. Co sekundę pobierano od 300 KB do 2 MB. Nagranie zostało wykonane do pliku o nazwie recovery.js. Jak się okazało, to kopia zapasowa Sesje w Firefoksie. Jest używany w przypadku awarii przeglądarki lub systemu operacyjnego. Jest to przydatna funkcja, która wymaga dużych zasobów. A jeśli weźmiemy pod uwagę, że dysk SSD ma ograniczone zasoby, musisz sam zdecydować, co jest bardziej przydatne - działający dysk czy przywrócenie bieżącej sesji przeglądarki po jej awarii.
Siergiej pisze, że problem nie dotyczy tylko jednego pliku. Aby pełniej zbadać problem, wykonał kilka dodatkowych kroków:
1. Ustaw przeglądarkę.sessionstore.interval na 15000 ms i zamknij wszystko otwarte zakładki przeglądarka;
2. Otworzyłem pojedynczą kartę z Google.com, odczekałem kilka minut i zamknąłem ją;
3. Otworzyłem ponownie przeglądarkę i sprawdziłem rozmiar pliku recovery.js. Jego rozmiar został zmniejszony do 5 KB zamiast 900 KB;
4. Otworzyłem kilka recenzji różne urządzenia w dwóch różnych oknach. Szukałem recenzji i otwierałem wyniki wyszukiwania w nowych zakładkach;
5. Otworzyłem trzecie okno przeglądarki, otworzyłem kilka witryn w zakładkach tego okna;
6. Uruchomiłem Process Monitor i zacząłem monitorować pliki recovery.js i cookies*.

7. Usunięto rejestrację zdarzeń w „Plik->Przechwyć zdarzenia”. Istniejące dzienniki również zostały usunięte;
8. Reaktywowano rejestrację zdarzeń w „Plik->Przechwyć zdarzenia”. Zostawiłem powyższe trzy okna przeglądarki uruchomione na 45 minut. W tym czasie Siergiej włączył Chrome na własne potrzeby;
9. Przyjrzałem się statystykom przeglądarki w „Narzędzia->Podsumowanie pliku”.
Jak się okazało, w tym czasie Firefox zapisał na dysku 1,1 GB danych. Główny wolumin to ciasteczka*.
Co więcej, po wszystkich wykonanych manipulacjach rozmiar pliku urósł do zaledwie 1,3 MB.
Sergey wrócił do Firefoksa i otworzył jedno z okien Skrzynka pocztowa na Outlook.com. Wyczyściłem wszystkie dzienniki zdarzeń w Monitorze procesu i ponownie zacząłem monitorowanie. Tym razem pozostawił Firefoksa bezczynnego tylko na 10 minut. Następnie rozmiar pliku recovery.js wzrósł do 1,5 MB. Pliki cookie ponownie zajmowały wieleset megabajtów na dysku SSD.
Według autora pracy przeglądarka może zapisać mnóstwo danych do pliku recovery.js, cookies lub jednocześnie zapisać informacje tam i tam. Jeśli przyjmiemy 1,1 GB zarejestrowanych danych jako stałą Dane Firefoksa, to w ciągu dnia roboczego możesz spodziewać się nagrania 35 GB informacji, jeśli nie wyłączysz systemu. Po pomiarach okazało się, że plik recovery.js zapisywany jest stale z szybkością 2 MB/s.
Co można zrobić?
Jeśli masz zwykły dysk twardy, nie musisz się zbytnio martwić. Jeśli jednak jako dysk systemowy masz zainstalowany dysk SSD, możesz podjąć szereg kroków, które mogą zatrzymać przepływ danych generowanych przez przeglądarkę Firefox.Główną akcją jest skonfigurowanie jednego z parametrów Firefoksa, przeglądarki.sessionstore.interval. Ta opcja jest dostępna po uruchomieniu polecenia „about:config” w pasku adresu. Domyślnie jest to 15 sekund. Przedział czasowy można wydłużyć do 30 minut. W tym przypadku ilość danych generowanych dziennie przez przeglądarkę Firefox zostaje zmniejszona z 10-15 GB do 2 GB. To wciąż dużo, ale kilka razy mniej niż przed konfiguracją przeglądarki.
Niektóre dyski SSD dla konsumentów mają pojemność zaledwie 20 GB zarejestrowanych danych dziennie. Firefox może wykorzystać połowę tego zasobu. Jeśli masz cały czas otwartych wiele okien w przeglądarce i pracujesz z dużymi witrynami, możesz spodziewać się, że Firefox zarejestruje jeszcze więcej danych niż podano powyżej.
Warto zwiększyć wartość parametru Browser.sessionstore.interval nawet jeśli jako dysk systemowy mamy zwykły HDD. Faktem jest, że ciągłe zapisywanie na dysku zmniejsza jego wydajność, a komputer może stać się nieco szybszy, jeśli usuniesz ciągłe zapisywanie danych przez przeglądarkę.
Twórcy Firefoksa twierdzą, że są świadomi problemu, ale nie można go jeszcze rozwiązać, ponieważ konieczna byłaby całkowita zmiana sposobu działania funkcji Session Restore.
Specjalnie szukałem tego tematu na Habré, ale znalazłem tylko przepis na gotowy przenośny Firefox.
Znane są jego wady - nie jest oficjalny, dlatego jest aktualizowany z opóźnieniami, brakuje nawet niektórych wersji pośrednich.
Dlatego też postanowiłam napisać o swoim małym doświadczeniu. Robiłem już w domu, na laptopie, w pracy - sprawdza się znakomicie.
Zadanie polegało na przeniesieniu samego FF i profilu na dysk wirtualny w celu jak najszybszej pracy.
Wersję domową opiszę jako najbardziej wyrafinowaną.
Na maszynie (win 7) znajduje się dysk wirtualny firmy DATARAM o wielkości 1 GB - właśnie w tym celu - w celu przyspieszenia i częściowego zaszyfrowania.
Obraz dysku wirtualnego znajduje się na dysku zaszyfrowanym (prawdziwego typu).
Raz dziennie obraz dysku wirtualnego jest przesyłany do kopii zapasowej. Ponadto dysk wirtualny jest zapisywany po wyłączeniu komputera.
Pierwszą opcją, którą zrobiłem rok temu, było po prostu przeniesienie folderu z profilem i folderu z samym Firefoksem na dysk wirtualny, pozostawiając na nim linki ntfs. Rozwiązanie zajmuje 5 sekund, ale nie jest atrakcyjne, ponieważ podczas pracy z plikami (na przykład pamięcią podręczną z kilkoma małymi obrazkami) dysk twardy, od którego zaczyna się ścieżka, nadal będzie ciągle szarpał.
Cóż, ciągłe pamiętanie o linkach też nie jest dobre.
Dlatego umożliwiamy możliwie najpełniejszy transfer:
Przesyłanie części wykonywalnej:
Podczas instalacji nowego Firefoksa wszystko jest niezwykle proste – od razu instalujemy go na dysku wirtualnym.
Podczas przesyłania skopiuj folder „ x:\Program Files (x86)\Mozilla Firefox\" na nasz dysk wirtualny i po prostu uruchom firefox.exe od niego. Natychmiast zaproponuje nam stanie się domyślną przeglądarką. Mówimy „Tak” i edytujemy skróty połączeń tam, gdzie je mamy (pulpit, panel szybkiego uruchamiania itp.).
Przechodzimy przez rejestr i poprawiamy ścieżkę w kilku miejscach. Wydawało mi się, że większość kluczy należała do przestarzałych wersji, a najbardziej potrzebne zostały zaktualizowane same, gdy ponownie przypisaliśmy domyślną przeglądarkę, ale nadal polecam sprawdzić rejestr - możesz wyszukać bezpośrednio pełną ścieżkę ” x:\Program Files (x86)\Mozilla Firefox".
Zmień nazwę starego folderu, na przykład „Mozilla Firefox.old”, po pomyślnym zakończeniu eksperymentu będzie można go usunąć.
Teraz przenieś swój profil
W tym folderze („x:\Documents and Settings\Application Data\Mozilla\Firefox”) znajduje się profile.ini, który opisuje, jakie są profile i gdzie się znajdują. Nie można było przenieść samego pliku profiles.ini, więc po uruchomieniu FF nic poza drganiami dysku wirtualnego :(. Ale w skrócie uruchamiania możesz podać firefox.exe -Profile (dzięki)
Po edycji plik profiles.ini wygląda następująco:
StartWithLastProfile=1 // rozpocznij od ostatniego działającego profilu (1) lub otwórz okno menedżera profili (0)// profil0, profil1, profilxxx
Nazwa=UŻYTKOWNIK // nazwa profilu
IsRelative=0 // ścieżka do profilu jest względna lub bezwzględna. Ustaw go na 0
Path=V:\Profiles\Mozilla\user // podaj naszą ścieżkę do profilu
Default=1 // ten profil będzie domyślnie wywoływany
Sam profil jest w środku %APPDATA%\Mozilla\Firefox\Profiles, faktycznie kopiujemy go na nasz dysk wirtualny i do folderu %APPDATA%\Mozilla zmień nazwę na %APPDATA%\Mozilla.old. Później usuniemy go całkowicie.
Testowanie
Uruchamia się niemal natychmiast, wcześniej uruchomienie na pulpicie zajmowało 3-5 sekund.
Cała pamięć podręczna jest przechowywana na dysku wirtualnym, więc dysk twardy (sdd) nie drga podczas surfowania - dla tych, którzy nie potrzebują zwiększenia prędkości, ale żałują SDD, również można to wziąć pod uwagę.
Mój Dataram jest skonfigurowany tak, aby raz dziennie zrzucał kopię zapasową obrazu – to mi w zupełności wystarczy.
Podczas przenoszenia znalazłem kilka nieaktualnych profili, albo ze starych wersji Mozilli, albo z czegoś innego, chociaż bardzo zwracam uwagę na to, co instaluję w swoich samochodach, i w pewnym momencie byłem zdezorientowany, że przeniesiony profil był ten sam rozmiar znacznie mniejszy niż te, które nie były używane przez długi czas, ale wszystkie niezbędne informacje (zakładki, zakładki, hasła, ustawienia) zostały przesłane poprawnie, dlatego dodatkowo wyczyszczone zostały również nieużywane śmieci. Teraz profil zajmuje około 50 megabajtów plus 50 megabajtów, które zajmuje FF, więc szczególnie w przypadku surfowania rozmiar dysku wirtualnego można znacznie zmniejszyć.
Po teście możesz usunąć foldery .old.
Przez jakiś czas bałem się usterek dysku wirtualnego, więc moje stare foldery wisiały tam przez kilka miesięcy, ale nigdy nie były potrzebne.
P.S. Nawiasem mówiąc, Opera została przeniesiona w ten sam sposób, ale z jakiegoś powodu nadal otwiera się przez kilka sekund. Nie wiem z czym to jest związane.
P.P.S. „Przenośny” jest wyraźnie wspomniany w cudzysłowie w temacie. ponieważ podczas procesu przenoszenia musiałem wejść do rejestru i dlatego ta opcja nie jest czysto przenośna. Ale jeśli masz na myśli tylko profil, to nie ma wątpliwości.
Czy chcesz skorzystać dysk SSD SSD dłużej?
Konieczne jest zmniejszenie liczby cykli zapisu, aby dysk SSD nie wyczerpał swoich zasobów.
Skonfigurowanie systemu Windows 8 do korzystania z dysku SSD ma na celu wyeliminowanie obciążenia usług system operacyjny oraz z oprogramowania aplikacyjnego.
Użyliśmy dysku SSD Vertex 450 128 GB.
Pierwszym krokiem jest wyłączenie pamięci podręcznej w przeglądarkach, aby przeglądarka nie zapisywała plików na dysk.
Powinniśmy zaczynać?
Konfigurowanie przeglądarek
W sumie dostępne są dwa ustawienia: zapisywanie plików na dysku D, wyłączanie buforowania stron internetowych.
Wartości początkowe: w folderze „Pobrane” znajduje się 135 MB informacji, w folderze Cache przeglądarki Google Chrome znajduje się 87,4 MB fragmentów stron, których nie potrzebuję.
Dlatego jeśli używasz dysku twardego jako magazynu, możesz bez wysiłku uwolnić dysk SSD od niepotrzebnych cykli zapisu.
Zmiana ustawień Firefoksa
Najpierw utwórz folder „Pobrane” na dysku D.
1. Otwórz przeglądarkę Firefox i kliknij „Firefox/Preferencje/Ustawienia”.
2. W oknie „Ustawienia”, w zakładce „Podstawowe” w ramce „Pobrane” kliknij przycisk „Przeglądaj”.
3. Wskaż wcześniej utworzony folder „Pobrane”, ale na dysku logicznym D.

Wybór folderu - Pobrane
(Obrazek 1)
4. Kliknij „OK”
5. Otwórz ponownie okno „Ustawienia” - „Firefox/Preferencje/Ustawienia” i przejdź do zakładki „Zaawansowane” i otwórz podzakładkę „Sieć”.
6. Zaznacz pole obok atrybutu „Wyłącz automatyczne zarządzanie pamięcią podręczną”
7. Wybierz wartość parametru „Użyj nie więcej niż MB na dysku dla pamięci podręcznej” - ustaw go na 0.

(Rysunek 2)
8. Kliknij „OK”
Powtarzamy te same ustawienia dla GoogleChrome
1. W pasku adresu wpisz chrome://settings/
2. Kliknij link „Ustawienia zaawansowane”.

(Rysunek 3)
3. W ramce „Pobrane” kliknij przycisk „Zmień”.

Przycisk - zmień
(Rysunek 4)
4. W oknie „Przeglądaj w poszukiwaniu folderów” rozwiń drzewo katalogów i znajdź folder „Pobrane” na dysku D.
5. Określ folder i kliknij OK.

(Rysunek 5)
6. Aby wyłączyć pamięć podręczną, znajdź na pulpicie skrót przeglądarki „Google Chrome”, najedź na niego wskaźnikiem myszy, kliknij kliknij prawym przyciskiem myszy i wybierz „Właściwości” z menu kontekstowego.

(Rysunek 6)
7. W zakładce „Skrót” w polu „Obiekt” po cudzysłowie dodaj linię —disk-cache-size=0 —media-cache-size=0

(Rysunek 7)
8. Kliknij „OK”.
Zapisujemy dokumenty na dysku D
Nawet początkujący użytkownicy po naszych ustawieniach zapiszą wszystko w dokumentach na dysku D.
Aby to zrobić, musisz utworzyć dwa foldery na dysku D - folder „Dokumenty” i folder „Ogólne”.
1. Otwórz „Mój komputer”, najedź kursorem na folder „Dokumenty” i kliknij prawym przyciskiem myszy, aby wyświetlić menu kontekstowe. Wybierz „Właściwości”.

Właściwości folderu - Dokumenty
(Cyfra 8)
2. Usuwamy adresy folderów, które już się tam znajdują i dodajemy foldery, które stworzyliśmy, klikając przycisk „Dodaj”.
3. Określ folder do zapisania dokumentów wybierając folder „Dokumenty” i klikając przycisk „Ustaw folder do zapisania”.
4. Wskazujemy udostępniony folder zaznaczając go i klikając przycisk „Ustaw folder publiczny do zapisania”.
5. Kliknij „Zastosuj”.

(Rysunek 9)
Wyłączenie indeksu
Jeśli nie korzystasz z wyszukiwania lub używasz go rzadko, możesz wyłączyć indeks.
Jednak zmniejsz Usługa Windowsa Nie będziemy szukać.
Po prostu otwórz „Mój komputer” i wyłącz indeksowanie na dysku C.
1. Przejdź do właściwości dysku C.
2. W zakładce „Ogólne” odznacz atrybut „Zezwalaj na indeksowanie zawartości plików na tym dysku oprócz właściwości pliku”
3. Kliknij „OK”.

(Rysunek 10)
wnioski
Na tym etapie mogliśmy zmienić tylko część ustawień.
Wprowadzone zmiany pozwolą zaoszczędzić miejsce na dysku C i uniknąć marnowania dysku SSD.
Inne ustawienia zostaną dodane w razie potrzeby.
Mam nadzieję, że wszyscy wiedzą, że dyski SSD to dyski szybkie, ale wrażliwe na częsty zapis. Dlatego, aby dysk SSD mógł jak najdłużej służyć jako dysk systemowy, można zminimalizować obciążenie zapisem na nim.
Osiąga się to poprzez różne ustawienia systemu, które omówię w tym poście.
Ważna uwaga. Przed wyborem Optymalizacje Windowsa rekomendowane lektury. Wybierz optymalizacje w oparciu o swoje potrzeby. Nie musisz robić ich wszystkich. Dla niedoświadczonego użytkownika zastosowanie absolutnie wszystkich optymalizacji może spowodować spadek wydajności i inne problemy z systemem. Jeśli nie wiesz co dokładnie robisz, lepiej tego nie rób.
Oto kilka ulepszeń, które mogą pomóc przedłużyć żywotność dysku SSD i ewentualnie poprawić wydajność:
- Przełącz na Ustawienia BIOS-u Kontroler SATA w trybie AHCI.
Jeśli jeszcze tego nie zrobiłeś dla Windows 7 z Dyski SATA, to najwyższy czas to zrobić, szczególnie w przypadku dysku SSD. Przełączam ten tryb na już zainstalowanego systemu Windows spowoduje, że nie będzie działać. Aby włączyć system na żywo, warto to sprawdzić. - Włącz buforowanie zapisu na dysku.
W Menedżerze urządzeń wybierz dysk SSD i odpowiednio go skonfiguruj:
Dla tych, którzy mają UPS, możesz włączyć drugą opcję. Z braku tego nie włączyłem. - Wyłącz indeksowanie wyszukiwania.
Uwaga. Ta optymalizacja ma sens tylko wtedy, gdy rzadko korzystasz z wyszukiwania w systemie Windows.
We właściwościach partycji znajdującej się na dysku SSD odznacz pole umożliwiające indeksowanie.
Kliknij prawym przyciskiem myszy „Komputer”, wybierz drugi element („Zarządzaj” w wersji angielskiej) i wyłącz tam usługę wyszukiwania systemu Windows.
Jeżeli na Twoim komputerze zainstalowany jest Microsoft Live Desktop lub Google Desktop, warto je odinstalować, gdyż one same regularnie wykonują indeksowanie. - Wyłącz zaplanowaną defragmentację.
Nowe systemy, takie jak Windows 8, powinny domyślnie dostosowywać się do dysków SSD. Dlatego nie zaleca się wyłączania defragmentacji, ponieważ w tym systemie zamiast defragmentatora dysku SSD będzie używany optymalizator TRIM.
Otwórz defragmentator systemu Windows poprzez Start i wyłącz tam zaplanowaną pracę.
- W tym samym miejscu, w którym wyłączyliśmy usługę indeksowania, wyłączamy usługę defragmentacji.

- Wyłącz pobieranie wstępne i superpobieranie.
Windows 7 jest przeznaczony dla dysków SSD i wyłącza dla nich funkcję Superfetch. Jeśli chcesz się upewnić, że tak jest naprawdę, możesz sprawdzić zgodność następujących wartości w rejestrze:
Klucz HKEY_LOCAL_MACHINE\SYSTEM\CurrentControlSet\Control l\Session Manager\Memory Management\PrefetchParameters, oznaczający Włącz Superfetch musi wynosić zero, wartość Włącz Prefetcher powinna być również równa zeru. - Wyłącz plik wymiany.
Dysk SSD najlepiej nadaje się do wielu zastosowań pamięć o dostępie swobodnym. W tej sytuacji możesz wyłączyć plik stronicowania, który spowalnia i zużywa dysk SSD.
Kliknij prawym przyciskiem myszy „Komputer”, wybierz właściwości, wybierz „Zaawansowane ustawienia systemu”, przejdź do zakładki „Zaawansowane” i wybierz ustawienia wydajności. Tam na kolejnej zakładce „Zaawansowane” przejdź do ustawień pamięci wirtualnej i usuń plik stronicowania ze wszystkich dysków.
Po wyłączeniu pliku stronicowania na każdej partycji nie zapomnij kliknąć przycisku „Ustaw”. Jeśli masz mało pamięci RAM i naprawdę potrzebujesz pliku strony, lepiej przenieść go na partycję, która nie znajduje się na dysku SSD. Aby zastosować te ustawienia, może być wymagane ponowne uruchomienie, o czym system powiadomi Cię. - Wyłącz przywracanie systemu.
Niezalecane dla użytkowników korzystających z Przywracania systemu. Zalecenie jest istotne dla osób korzystających z obrazów partycji lub oprogramowania innych firm.
W tym samym " Dodatkowe ustawienia systemów”, wybierz zakładkę „Ochrona systemu” i wyłącz tworzenie kopii zapasowych na wszystkich (lub tylko na dyskach SSD).
- Wyłącz tryb uśpienia (hibernacja).
W „Start” wchodzimy cmd, kliknij prawym przyciskiem myszy ikonę cmd i wybierz „Uruchom jako administrator”.
Wpisz następującą komendę: powercfg -h off - Włącz TRIM.
Windows 7 i 8 muszą włączyć TRIM dla dysków SSD, ale można to sprawdzić. Aby sprawdzić stan lub ustawić opcje korzystania z TRIM, potrzebujesz wiersza poleceń z uprawnieniami administracyjnymi, a także wyłączyć hibernację.
Zapytanie o bieżący stan: zapytanie o zachowanie fsutil wyłączoneeletenotifyJeśli wartość wynosi zero, TRIM jest włączone. Jeśli nie, musisz to włączyć:
Zestaw zachowań Fsutil wyłączonyeletenotify 0
- Konfigurowanie systemu plików.
Aby zwiększyć wydajność i zasoby dysku SSD, możesz wyłączyć rejestrację czasu ostatniego dostępu do pliku.
Otwórz regedit (Start->Uruchom lub po prostu klawisze skrótu WIN+R) i wpisz klawisz HKEY_LOCAL_MACHINE\SYSTEM\CurrentControlSet\Control\FileSystem zmień go lub, jeśli go brakuje, utwórz wartość DWORD „ NtfsDisableLastAccessUpdate» równy jeden. Możesz także wyłączyć tę funkcję w wiersz poleceń: ustawienie zachowania fsutil wyłącz ostatni dostęp 1
Jeśli Twój system nie korzysta ze starszych aplikacji DOS, które wymagają starych, krótkich nazw plików, możesz wyłączyć zapisywanie nazw plików DOS 8.3. Aby to zrobić, ustaw parametr NtfsDisable8dot3nameCreation równy jeden.
Przydatne będzie również zwiększenie dostępnych system plików pamięci poprzez instalację Użycie pamięci Ntfs(DWORD) na „2”. - Skonfiguruj ponownie pamięć podręczną przeglądarki na pamięć RAM lub inny dysk twardy.
Opera pozwala po prostu wyłączyć pamięć podręczną dysku: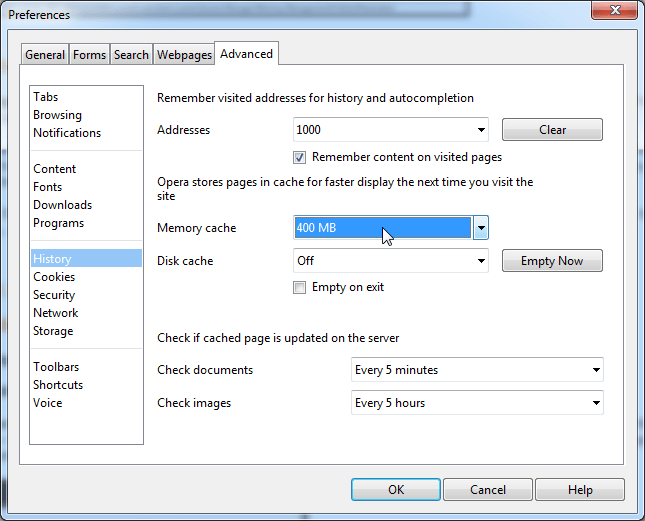
Firefox wymaga nieco bardziej złożonej konfiguracji: wpisz w pasku adresu o: konfiguracja, kliknij dwukrotnie, aby wybrać przeglądarka.cache.disk.enable i przełącz się na FAŁSZ. Kliknij prawym przyciskiem myszy w dowolnym miejscu i wybierz Nowy, Liczba całkowita, utwórz opcję „ pojemność.pamięci.przeglądarki.pamięci" i wprowadź wartość opcji w kilobajtach. 32768 dla 32 megabajtów, 131072 dla 128 megabajtów itd. - Przenieś foldery tymczasowe na inną partycję.
W „Zaawansowanych ustawieniach systemu” na zakładce „Zaawansowane” wybierz zmienne środowiskowe („Zmienne środowiskowe”) i ustaw zmienne TMP i TEMP dla użytkownika i całego systemu tak, aby wskazywały katalog, którego nie ma na dysku SSD .
Następnie możesz wyczyścić katalogi, które wcześniej zawierały pliki tymczasowe. - Przenosimy foldery użytkowników na inne dyski.
Prawie wszystkie foldery użytkownika, takie jak „Moje dokumenty”, „Pulpit”, „Moja muzyka” itd., można przenieść na inne dyski. Aby to zrobić wystarczy utworzyć odpowiednie katalogi na innym dysku, następnie przejść do C:\Users\%Your_user%\, kliknąć prawym przyciskiem myszy żądany folder i przenieś folder w inne miejsce. Po wybraniu katalogu docelowego system zaproponuje przeniesienie tam treści, aby nie trzeba było jej ręcznie kopiować.
- Jeśli masz dużo pamięci RAM i chcesz przyspieszyć programy korzystające z plików tymczasowych lub Twojej przeglądarki nie można skonfigurować tak, aby korzystała wyłącznie z pamięci podręcznej, możesz przenieść pliki tymczasowe i pamięć podręczną przeglądarki na RamDisk. Jeśli przenosisz katalogi tymczasowe na RamDisk, to musisz upewnić się, że ma on wystarczającą wielkość do rozpakowania dużych pakietów instalacyjnych i jest dostępny od razu po uruchomieniu systemu (przed zalogowaniem użytkownika). Tak więc, jeśli RamDisk jest niedostępny przed zalogowaniem, instalacja aktualizacji po ponownym uruchomieniu może się nie powieść.
Ponadto nie wszystkie RamDiski zapewniają zauważalny wzrost wydajności.
Aby sprawdzić stan dysku SSD, możesz zajrzeć do
Mam teorię. Aby uniknąć monopolu, dzisiejsze popularne przeglądarki nieustannie zmieniają funkcjonalność, jedna po drugiej pogarszając się, aby później to naprawić, a najbardziej niecierpliwi użytkownicy przerzuciliby się na inną przeglądarkę. I tak w nieskończoność. Firefox jest w to wyraźnie zamieszany, bo pewnego dnia odkrył to specjalista ten program bardzo szybko zapycha wolne miejsce na dysku SSD.

Co robi Firefox?
Dyrektor ds. rozwoju nienazwanej firmy Siergiej Bobik korzystając z programu SSDLife odkrył co następuje. W ciągu jednego dnia aktywnego użytkowania Firefox utworzył dość duży plik o wielkości 12 GB, choć sam użytkownik niczego nie pobierał, zwłaszcza dużych plików.
Po kilku kontrolach za pomocą Monitora zasobów Sergey był w stanie określić, dokąd idzie wolne miejsce. Faktem jest, że Firefox co sekundę zapisywał od 300 KB do 2 MB do pliku „recovery.js” i pod koniec dnia zapełniał całe przydzielone miejsce.
Oznacza to, że problem dotyczy systemu kopii zapasowych, z którego przeglądarka przywraca bieżącą sesję, jeśli nagle przestanie działać. Początkowo ustawienia FF mają parametr aktualizacji wynoszący 15 sekund. Specjalista zalecił znalezienie go pod adresem „about:config” o nazwie:
Przeglądarka.sessionstore.interval
I ustaw na 30 minut. To poważnie zmniejszy zatykanie wolnego miejsca w przeglądarce. W ten moment podobny test przeprowadzany jest w przeglądarce Google Chrome.



