Подключение к айтюнс через вай фай. Что делать, если не работает Wi-Fi-синхронизация с iPhone или iPad
Все пользователи знают как подключить свое яблочное устройство к компьютеру. Проще простого соединить два устройства необходимым кабелем, но определенные тонкости в этом процессе все же есть. К тому же современные методы позволяют использовать и беспроводное подключение. Обо всех способах подключения iPhone к компьютеру Mac или Windows читайте далее.

Подключить iPhone к компьютеру можно двумя способами — либо с помощью кабеля, либо по беспроводной сети. Изначально существовал лишь первый способ, но с выходом iOS 5.0 и iTunes 10.5 пользователи могут использовать Wi-Fi.
Подключение iPhone к компьютеру с помощью USB-кабеля
За последние несколько лет компания Apple выпустила достаточно много мобильных устройств. Часть из них оснащена 30-пиновым разъемом (Phone 2G-4s, iPad, iPad 2, iPad 3, iPod Touch до 4G), а часть получила новый -разъем. Новый интерфейс установлен в iPhone 5, 5c, 5s, 6 и 6 Plus, iPad 4-го и 5-го (iPad Air) поколений, iPad Mini, iPad Mini с Retina-дисплеем, iPod Touch 5G и iPod Nano 7-го поколения.
Подключив смартфон или планшет к компьютеру с помощью кабеля, пользователь может:
1. Восстанавливать и обновлять прошивку.
3 Загружать или выгружать контент.
4 Устанавливать игры и приложения.
5 Синхронизировать контакты, заметки и события в календаре.
Подключение через кабель обладает рядом преимуществ:
1. Максимальная скорость передачи данных.
2. Зарядка мобильного устройства.
3. Возможность использования файловых менеджеров.
4. Простота подключения.
Минусов у подключения с помощью кабеля немного, но они есть:
1. Устройство «привязано» к компьютеру.
2. Необходимо наличие самого кабеля.
3. На ноутбуках с небольшим количеством USB-портов занятие одного из них может стать проблемой.
Для подключения и синхронизации iPhone с компьютером через кабель необходимо:
1. Подключить кабель к мобильному устройству.
2. Подключить USB-кабель в один из USB-портов на компьютере.
3. Запустить iTunes.
— В случае с компьютером на ОС Windows подключенный аппарат распознается как внешний накопитель.
— Для большинства действий с устройством вам потребуется файловый менеджер или iTunes. Без них можно лишь загрузить на компьютер фотографии из Фотопленки.
Подключение iPhone к компьютеру через Wi-Fi

Беспроводное подключение к компьютеру позволяет пользователю:
1. Синхронизировать iPhone с iTunes.
2. Создавать резервные копии личных данных.
3. Загружать контент в память смартфона через iTunes.
4. Устанавливать игры и приложения.
Преимущества беспроводного подключения:
1. Устройство не привязано к компьютеру.
2. USB-порты не заняты.
Недостатки беспроводного подключения:
1. Сравнительно низкая скорость передачи данных.
2. Увеличенное энергопотребление.
3. Нет возможности восстановить или обновить прошивку.
4. Нет возможности восстановления личных данных из резервной копии.
Всего существует два основных способа подключения смартфона к компьютеру через Wi-Fi. Это использование роутера или Wi-Fi модуля самого компьютера. Первый вариант гораздо проще, так как не требует предварительной настройки. Достаточно лишь подключиться к существующей сети.
О создании Wi-Fi сети с помощью беспроводного модуля самого компьютера мы поговорим подробнее.
Создание сети на Mac
1. Перейти к Системным настройкам – Сеть.
2. Выбрать пункт Wi-Fi.
3. Нажать на строку Имя сети и выбрать Создать сеть.

4. Задать название сети.

5. В пункте Безопасность указать требуемый тип шифрования.
6. Нажать кнопку Создать.
После этого сеть будет создана, можно переходить к подключению к ней вашего мобильного устройства. Для этого нужно:
3. Перейти к пункту Выбрать сеть.
4. Выбрать сеть, которую создали на Mac.
5. Если установлен пароль, ввести его.
Если вы все сделали правильно, то устройство подключится к существующей сети. Можете запускать iTunes, и в списке подключенных аппаратов появится ваш смартфон или планшет. Можно приступать к работе.
Беспроводное подключение iPhone к компьютеру на базе Windows
Данный процесс может быть достаточно сложен для обычных пользователей, так как имеет ряд особенностей. Необходимо помнить о существующих ограничениях. Во-первых, мобильные устройства не подключаются к сети с WPA2 шифрованием. Также если отключена функция поддержки мультимедиа WMM, то подключение по стандарту 802.11n невозможно.
Для подключения нужно: (на примере компьютера на базе Windows 7):
1. Перейти в Панель Управления – Центр управления сетями и общим доступом.

2. Открыть Изменение параметров адаптера.

3. Нажать правой кнопкой на иконке Беспроводное сетевое подключение.
4. В появившемся меню выбрать Свойства.
5. Выбрать Протокол Интернета версии 4 (TCP/IPv4) в списке Отмеченные компоненты используются данным подключением.

6. Нажать Свойства.
7. Активировать пункты Использовать следующий IP-адрес и Использовать следующие адреса DNS-серверов.
8. Заполнить поля по шаблону:
IP-адрес: 192.168.хxx.хxx
Маска подсети: 255.255.255.0
Основной шлюз: оставить пустым
Предпочитаемый DNS-сервер: оставить пустым
Альтернативный DNS-сервер: оставить пустым
На месте xxx следует использовать параметры от 1 до 254.

9. Отметить пункт Подтвердить параметры при входе.
10. Создать новое подключение типа Компьютер-Компьютер или Точка-Точка в Центре управления сетями и общим доступом. Сделать это можно в пункте Настройка нового подключения или сети.

11. Заполнить поля на странице Дайте имя этой сети и выберите параметры безопасности:
Имя сети – задать любой идентификатор сети (SSID)
Тип безопасности — WEP
Ключ безопасности – пароль доступа, который потребуется ввести на iPhone при подключении.

Подключение к сети на iPhone
1. На мобильном устройстве зайти в Настройки – Wi-Fi.
2. Активировать модуль беспроводной связи.
3. Подключиться к созданной сети.
Сравнительные возможности двух подключений
|
Возможности |
USB | Wi-Fi |
| Синхронизация с компьютером | + | + |
| Восстановление прошивки | + | — |
| Обновление прошивки | + | — |
| Создание резервной копии | + | + |
| Восстановление из резервной копии | + | — |
| Установка и удаление приложений из App Store | + | + |
| Загрузка музыки, видео, телешоу, рингтонов | + | + |
| Выгрузка из памяти устройства музыки, видео, телешоу, рингтонов | файловым менеджером | файловым менеджером |
| Заряжает аккумулятор | + | — |
| Разряжает аккумулятор | — | + |
| Скорость передачи данных | + | — |
| Простота настройки подключения | + | — |
| Радиус действия | — | + |
| Необходимы дополнительные аксессуары | + | — |
| Занимает свободные порты компьютера | + | — |
Счастливым обладателям iPhone приходится преодолеть одно неудобство – в отличие от смартфонов на операционной системе Android им приходится использовать программное обеспечение, чтобы компьютер мог обнаружить смартфон. При этом у поклонников IOS есть несколько способов с помощью которых он сможет подключить Айфон к компьютеру.
Какие программы потребуются для подключения Айфона к ПК?
Для того чтобы компьютер мог распознать ваш смартфон, необходимо установить на его специальное программное обеспечение. Оно распространяется бесплатно с официального сайта Apple . Вам потребуется скачать две программы:
- iCloud – удобный способ обмениваться файлами через облачное хранилище. Для того чтобы использовать его не устанавливая прямое подключение компьютера и телефона, необходимо загрузить приложение на все используемые вами устройства. Эта программа позволит вам получить доступ к файлам смартфона с любого устройства через браузер.
- iTunes – основной сервис, который используется для подключения Айфонов к компьютеру. Через него также можно прослушивать музыку, загружать программы и файлы на смартфоны, пользоваться App Store , проводить обновление системы.
Существует также несколько неофициальных программ, сходных по функционалу с iTunes . Но их мы не рекомендуем использовать.
Как подключить iPhone к компьютеру через USB – самый простой и надежный способ
В комплект поставки вашего iPhone входит кабель, используемый для подключения к компьютеру. Он может иметь тонкий разъем (современный) или широкий (для старых версий устройств). Его и нужно использовать для подключения к компьютеру. Если вы потеряли такой кабель, то необходимо приобрести ему на замену оригинальный. Не стоит пользоваться дешевыми подделками, так как при этом компьютер может не распознать девайс.
Для подключения на компьютере стоит использовать только порты USB 2.0 или 3.0, так как скорости соединения с USB 1.0 будет недостаточно – на экране появится ошибка.
Приведем инструкцию, как Айфон подключить к компьютеру через USB :
- установите на ПК свежую версию iTunes ;
- включите смартфон;
- соедините устройство и ПК кабелем;
- при первом соединении компьютер увидит ваш смартфон и автоматически загрузит для его работы драйверы;
- выдайте на телефоне подтверждение на доступ к его файлам;
- на экране ПК должен запуститься iTunes , после чего в его панели состояния появится значок синхронизация;
- после ее окончания вы сможете получить доступ к файлам телефона в окне iTunes .
На устройствах Windows также смартфон будет отображаться в панели «Мой компьютер», но пользоваться таким обзором папок бессмысленно – файлы, добавленные вручную, не будут считаны устройством из-за использования другой системы их хранения на IOS .
Подключаем Айфон к ПК через Wi –Fi
Есть еще один способ соединения смартфона с компьютером – создание беспроводного подключения. Наиболее высокоскоростным вариантом является использование Wi –Fi , но в этом случае вы не сможете обновить программное обеспечение или восстановить устройство из его резервной копии.
При этом стоит помнить, что активное использование Wi –Fi быстро разрядит аккумулятор.
Создание прямого подключения на компьютере Windows
При подключении iPhone к компьютеру, работающему на операционной системе могут возникнуть сложности. Чтобы их избежать, необходимо учесть особенности смартфонов IOS :
- не стоит использовать сеть с шифрованием WPA 2;
- стандарт 802.11n также не подойдет для девайса, если отключена функция поддержки мультимедиа.
Настройка соединения происходит по инструкции:
- Откройте «Центр управления сетями» на своем компьютере. В для этого необходимо зайти в «Панель управления». Слева выберите пункт «Изменение параметров адаптера».
- Щелкните правой кнопкой мыши по используемому беспроводному подключению и выберите вариант «Свойства».
- Из списка компонентов выберите «Протокол Интернета версии 4 (TCP/IPv4)», выделите его и щелкните по кнопке «Свойства».
- Впишите в соответствующих строках: свой IP -адрес, маску подсети 255.255.255.0 . Остальные поля оставьте пустыми. Если вы используете подключение по Wi -Fi , то IP будет 192.168.2.1 , при проводном подключении компьютеру назначается один из адресов: 192.168.0.1 или 192.168.1.1 .
- Установите маркер на пункте «Подтвердить параметры при входе».
- Вернитесь в «Центр управления сетями» и выберите «Создание сети компьютер-компьютер». При этом варианте вы сделаете точку доступа для двух устройств. Следуйте подсказкам мастера, чтобы соединить смартфон и компьютер.
- При настройке параметров сети вам придется указать: любое имя сети, тип безопасности WEP и ключ, который нужно будет вводить для входа.
- В окне готовности сети, отметьте пункт «Включить общий доступ». Завершите настройку.
- Теперь вам необходимо включить на смартфоне Wi –Fi и найти свой компьютер в списке раздающих сеть устройств. Подключитесь к сети и вы сможете работать с файлами своего смартфона на ПК.
Этот способ можно использовать в том случае, если у вас отсутствует кабель для подключения и найти вы его не можете.
Настройка подключения Айфона к Windows Wi-Fi при помощи iTunes
Для тех, кто не потерял USB -шнур или может им воспользоваться, инструкция будет другая. Им можно не настраивать соединение с компьютером, а лишь находится в одной с ним сети. В этом случае настройка будет проводиться так:
- откройте настройки своего смартфона и активируйте подключение через Wi –Fi ;
- авторизуйтесь в домашней сети;
- теперь вам нужно задать параметры синхронизации – для этого придется подключить смартфон с активным Wi –Fi к компьютеру при помощи USB -кабеля;
- откройте iTunes и зайдите в раздел управления устройством;
- найдите в меню пункт «Синхронизировать по Wi –Fi »;
- примените выбранную настройку;
- теперь отключите кабель;
- перейдите в настройки смартфона;
- выберите пункт «Синхронизация с iTunes » и активируйте эту опцию.
Теперь вам будет доступно изменение настроек и синхронизация при помощи Wi –Fi . В следующий раз для синхронизации с этим компьютером вам не потребуется вводить дополнительные пароли. При этом неважно, какая операционная система управляет вашим компьютером.
Создание сети Wi –Fi на Mac по прямому Wi-Fi подключению
Если у вас нет под рукой кабеля, то и на компьютере Mac придется создавать прямое Wi –Fi подключение между устройством и компьютером. Эта процедура проводится по инструкции:
- Перейдите в системные настройки и выберите пункт Wi –Fi .
- Щелкните по имени своей сети, перед вами откроется список доступных для подключения вариантов.
- В нижней части этого списка найдите пункт «Создать сеть».
- Задайте имя сети, оставьте номер канала в том виде, в котором он есть.
- В строке «Безопасность» щелкните про стрелкам, раскрывающим список. Выберите тип шифрования WEP с максимальной длиной ключа и задайте пароль. Нажмите на кнопку «Создать».
- Подключите к этой сети свой iPhone .
- Запустите на ПК iTunes и работайте с памятью своего девайса.
Установить подключение к Mac даже при отсутствии кабеля максимально просто, так как вам не придется менять настройки локальной сети.
Как подключить iPhone к компьютеру через Bluetooth
Если вы хотите подключить телефон к ноутбуку, который имеет Bluetooth -модуль, то можно использовать эту беспроводную сеть. Недостаток ее в том, что подключение будет происходить медленно, аккумулятор разрядится быстро, а работать с Bluetooth можно только расположив устройства рядом.
У компьютеров на Windows есть еще один недостаток – не все девайсы позволяют удобно активировать подключение. Именно по этой причине Bluetooth используют не все владельцы ноутбуков. В эта проблема была решена, иконку для активации беспроводного соединения вынесли в панель быстрого доступа в правом нижнем углу экрана. Там же можно настроить использование сети, включив видимость вашего компьютера.
Если вы смогли активировать на своем компьютере, то далее следуйте инструкции:
- Зайдите в настройки своего смартфона.
- Включите обнаружение устройств по Bluetooth .
- Среди найденных устройств найдите имя своего компьютера.
- На экране устройств появится сообщение с кодом. Он используется для синхронизации ПК и смартфона. В некоторых случаях цифры придется ввести вручную.
Остальная работа со смартфоном будет проводится по тем же принципам, что и в остальных случаях – вам необходимо открыть iTunes и синхронизировать устройства.
Теперь вы знаете, как подключить Айфон к компьютеру. Если у вас возникнут проблемы или вопросы, задавайте их в комментариях – мы обязательно поддержим вас и поможем выйти из затруднительной ситуации. Поделитесь статьей с друзьями, чтобы и они могли синхронизировать свое устройство с ПК разными способами.
Время на чтение: 7 мин
В данной статья я расскажу о причинах почему iPhone не синхронизирует с iTunes по WiFi на компьютере или ноутбуке Windows и Mac OS.
Данная статья подходит для всех моделей iPhone 11/Xs(r)/X/8/7/6 и Plus на iOS 13. На более старых версиях могут отличаться или отсутствовать указанные в статье пункты меню и аппаратная поддержка.
Процедура настройки синхронизации iPhone с iTunes по WiFi
Если используется устройство с iOS 10 и выше (в данный момент это касается почти всех современных яблочных гаджетов), то можно iPhone синхронизироваться при помощи Wi-Fi. Для этого необходимо иметь:
- Айфон под управлением системы iOS 10 и выше.
- iTunes на рабочем компьютере версии 10.6 и выше.
- Компьютер и телефон должны быть подсоединены к одной сети Wi-Fi.
Инструкция настройки подключения:
Задайте свой вопрос специалисту
Не знаешь как решить проблему в работе своего гаджета и нужен совет специалиста?
- Начать синхронизацию Айфона по беспроводной сети необходимо через кабель. Для запуска беспроводного подключения следует поменять настройки в приложении iTunes. Вначале подключаем iPhone к компьютеру при помощи интерфейса USB традиционным способом для синхронизации.
- На экране управления смартфоном, которое отобразится в виде составляющей стандартного процесса, внизу расположится раздел «Опции» (может иметь название «Параметры»). В данном окне следует выбрать «Синхронизировать с данным iPhone по Wi-Fi». Затем кликаем по кнопке «Применить» в нижнем правом углу, чтобы изменить настройки.
- Отсоединяем от компьютера iPhone. Нажимаем на стрелку, которая располагается рядом со значком девайса в верхнем левом углу приложения iTunes.
Увеличить
Процесс синхронизации
- Подключаем Айфон к Wi-Fi. Когда подключение осуществлено, выбираем приложение «Настройки» на экране смартфона и кликаем по пункту «Основные».
- Прокручиваем вниз экран и нажимаем «Синхронизация с iTunes по Wi-Fi». Там будет продемонстрировано, какие именно компьютеры синхронизировать с iPhone возможно, и когда данная процедура осуществлялась в прошлый раз.
- Для запуска процесса нажимаем большую кнопку «Синхронизировать сейчас».

Увеличить
Название кнопки будет заменено на «Отменить синхронизацию». Ниже отобразится сообщение о состоянии. Когда будет проводиться процесс, сообщение о состоянии проинформирует пользователя о ходе синхронизации, а в верхнем левом углу отобразятся две круглые стрелки.
Особенности синхронизации
- Процесс синхронизации Айфона по Wi-Fi осуществляется медленнее, чем при помощи USB. Если потребуется передать много контента, то лучше применять традиционный метод.
- Для соединения смартфона более чем с одним ПК одновременно используется Wi-Fi Sync. Важно соблюдать условие, чтобы все устройства были авторизованы под одинаковым Apple ID идентификатором.
- Даже если экран Айтюнс сообщает, что при синхронизации необходимо подключиться к источнику питания, это не совсем верно технически. Можно продолжать синхронизацию, применяя только аккумулятор вашего телефона. Если батарея разряжена (например, показывает менее 20%), то стоит подсоединиться к источнику питания, чтобы предотвратить преждевременное отключение телефона при передаче файлов.
Айфон не отображается в iTunes
Если после выполнения вышеприведенной инструкции в iTunes не отображается ваш гаджет, то самой весомой причиной этого является процесс под именем «Apple Mobile Device Helper». Его необходимо закрыть как в OS Х, так и в Виндовс.
Решение проблемы для OS X

Решение проблемы для Windows
- Необходимо закрыть iTunes.
- Открываем встроенный менеджер задач одновременным нажатием комбинации клавиш «Control+Alt+Delete», там выбираем вкладку «Service».
- Находим процесс под именем «AppleMobileDeviceHelper.exe» или «Apple Mobile Device» (зависит от версии Виндовс, установленной на компьютере).
- На процесс следует нажать правой кнопкой мыши и перезагрузить его. Еще можно нажать левой кнопкой мыши на него, чтобы полностью завершить процесс.
- Запускаем Айтюнс и проверяем видимость смартфона при соединении Wi-Fi.
Получается, то нужно только перезапустить вышеназванный процесс, но удалять его из загрузки не нужно полностью. В противном случае Айтюнс не сможет определить ваше устройство.
Другие проблемы с подключением
Если не получается настроить синхронизацию в iTunes по сети Wi-Fi или она не функционирует, то выполняем следующие действия.
Айфоны новейших модификаций способны полноценно заменить ноутбуки и стационарные ПК. Однако некоторые операции выполнять на мобильных гаджетах просто неудобно. Например, при чтении статей блогов с крупного экрана ноутбука пользователь напрягает глаза в гораздо меньшей степени, чем при попытках разглядеть буквы на небольшом дисплее гаджета.
К счастью, разработчики Apple наделили Айфоны способностью раздавать мобильный интернет . Организовав раздачу, пользователь может подключить ПК к интернету и продолжить выполнять свои задачи на устройстве с более удобной клавиатурой и крупным экраном. Способов подключить компьютер к интернету через Айфон есть несколько: пользователь может сам выбирать, какой ему наиболее удобен.
Чаще всего пользователи подключают свои ПК к через Wi-Fi. Этот способ мы не будем описывать подробно – на нашем сайте есть , посвящённая ему одному. Расскажем лишь в двух словах: владельцу iPhone нужно найти в «Настройках » раздел «Режим модема » и активировать одноимённый тумблер.
Затем пользователю следует пересесть за ПК и кликнуть на иконку сети, которая находится в панели задач.

Как обеспечить ПК интернетом через USB-кабель?
Раздать интернет с Айфона на компьютер через USB можно так:
Шаг 1 . Переключите ползунок «Режим модема » в «Настройках » Айфона в активное положение. Вы увидите такое окно:

Выберите вариант «Только USB ».
Шаг 2 . Соедините гаджет с ПК кабелем USB. В верхней части экрана Айфона появится синяя полоска – верный признак того, что сопряжение между 2-мя устройствами установлено.
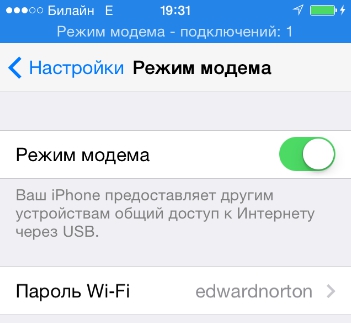
Шаг 3 . На ПК зайдите в «Центр управления сетями и общим доступом », затем проследуйте в раздел «Изменение параметров адаптера ».
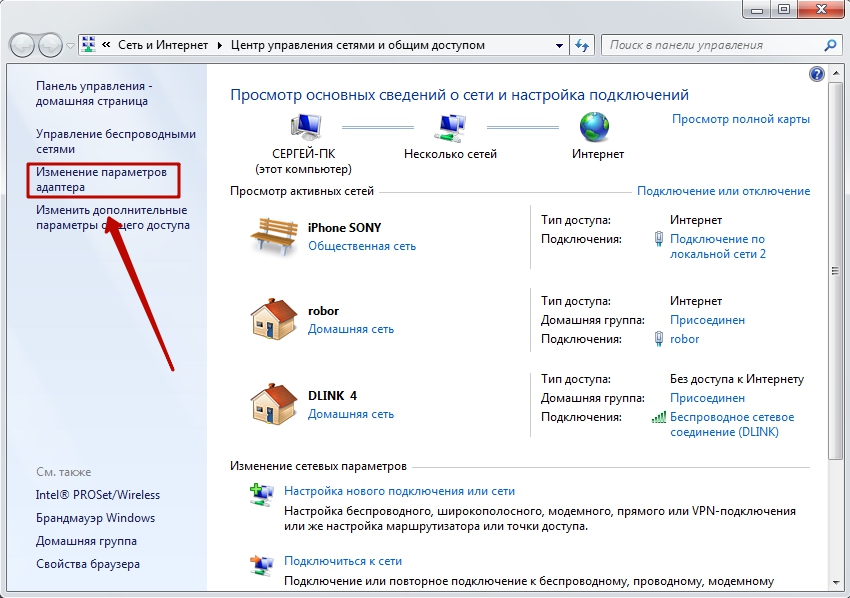
Вы увидите, что в списке сетевых подключений появилось новое подключение по локальной сети, названное как мобильное устройство.
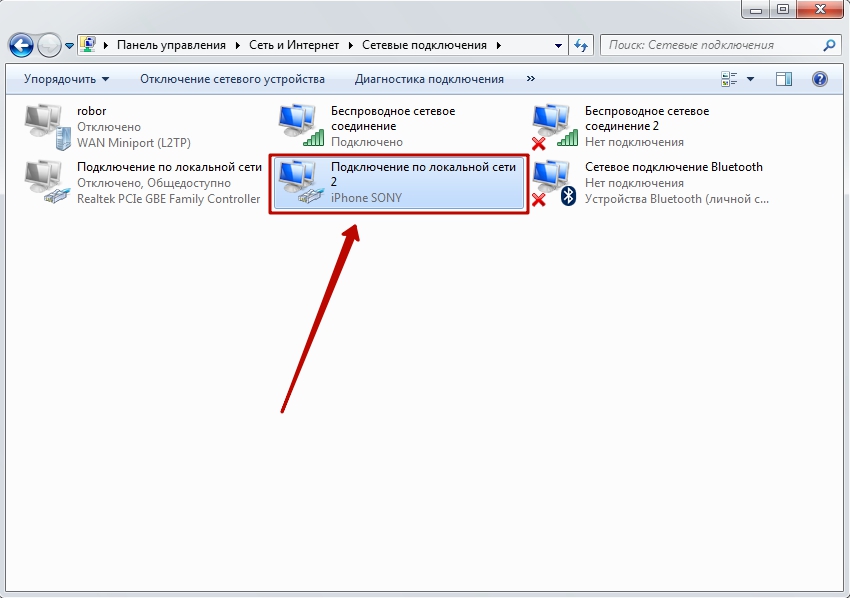
Попробуйте зайти в интернет. Вы обнаружите, что при подключении через USB загрузка данных происходит даже быстрее, чем через Wi-Fi.
У подключения ПК к гаджету по USB есть и иное преимущество: заряд батареи iPhone расходуется в гораздо меньшей степени.
Как использовать Bluetooth для подключения компьютера к интернету?
Подключить iPhone к ноутбуку для раздачи интернета можно и через Bluetooth. Делается это следующим образом:
Шаг 1 . Зайдите в раздел «Bluetooth » в «Настройках » Айфона.
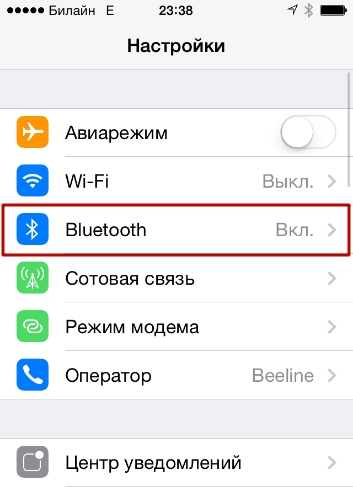
Шаг 2 . Переключите тумблер «Bluetooth » в активное положение.

iPhone начнёт поиск устройств для сопряжения.
Шаг 3 . Активируйте Bluetooth на ПК. Если ноутбук оснащён соответствующим модулем, значок беспроводного адаптера будет находиться в системном трее (в правой нижней части экрана).
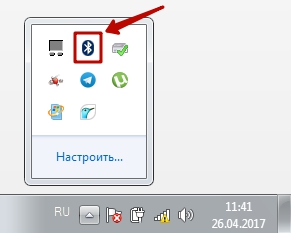
Кликните на иконку Bluetooth правой кнопкой мыши и выберите пункт «Открыть параметры ».
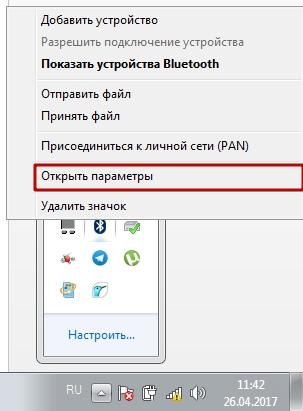
В разделе «Параметры Bluetooth » поставьте галочку напротив «Разрешить устройствам Bluetooth обнаруживать этот компьютер».
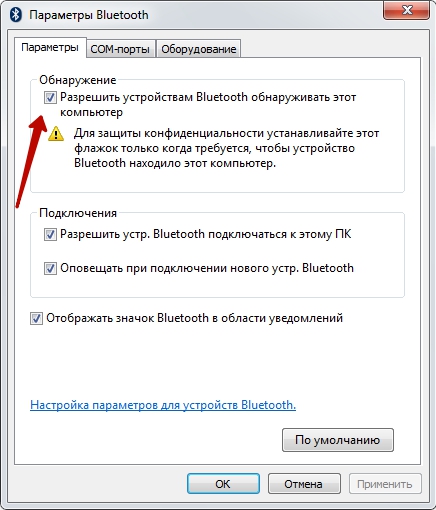
Шаг 4 . Ещё раз кликните на значок Bluetooth в системном трее и в появившемся меню выберите вариант «Добавить устройство ».

Так вы запустите процедуру поиска на компьютере.

После того как ПК найдёт iPhone и сопряжение окажется установленным, вы сможете выйти в интернет через браузер на компьютере.
Заключение
Несмотря на то что пользователям iPhone привычнее раздавать интернет на компьютер через Wi-Fi, проводное подключение выглядит даже предпочтительнее. Оно медленнее расходует заряд аккумулятора и обеспечивает более высокую скорость соединения.
Способ подключения через Bluetooth среди пользователей непопулярен по ряду причин: во-первых , не на всех ПК есть Bluetooth-модуль, во-вторых , чтобы сопряжение стало возможным, юзеру придётся найти и установить необходимые драйверы. Мало кто хочет тратить на это время, особенно если учесть, что преимуществ у Bluetooth-подключения по сравнению, скажем, с Wi-Fi-соединением нет.
В первые годы после появления iPhone, его синхронизация предвидела несомненное подсоединение к компьютеру или ноутбуку. Но с введением iOS 5 стало возможным и вовсе не беспокоиться о кабелях и проводах.
Если вы используете iOS 5 или выше (а сейчас это касается практически каждого современного яблочного гаджета), вы можете синхронизировать ваш айфон посредством Wi-Fi. Для этого достаточно меть под рукой:
- iPhone под началом системы iOS 5 или выше;
- iTunes версии 10.6 или выше на вашем ПК;
- ваш телефон и ПК, подсоединенные к одной и той же сети Wi-Fi.
Процедура настройки подключения
- Верите или нет, но синхронизацию iPhone по беспроводной сети придется начать через кабель. А все потому, что для включения беспроводного подключения нужно будет изменить настройки в iTunes. Итак, для начала подключите айфон к компьютеру через USB традиционным для синхронизации способом.
- На экране управления телефона, который появится как часть этого стандартного процесса, в нижней части разместится поле «Опции» (может называться «Параметры»). В этом окне выберите поле «Синхронизировать с этим iPhone по Wi-Fi». После, щелкните кнопку «Применить» в правом нижнем углу для изменения этой настройки.
- Отсоедините айфон от компьютера, нажав на стрелку рядом со значком гаджета в левом верхнем углу окна iTunes.
После изменения настроек ваш телефон больше не обязан быть подключен к ПК. Теперь вы готовы синхронизировать информацию по беспроводной сети. Для того чтобы осуществить это, девайсы должны быть присоединены к одной сети (например, не существует никакой возможности для того чтобы подсоединиться к Вай-Фай на работе и синхронизироваться с домашним ноутбуком).
Процесс Синхронизации
- Подключите iPhone к Wi-Fi и когда это будет сделано, нажмите приложение «Настройки» на домашнем экране телефона и кликнете на вкладку «Основные».
- Прокрутите экран вниз и нажмите «Синхронизация с iTunes по Wi-Fi». Здесь вы увидите информацию о том, какие именно компьютеры, можно синхронизировать с айфоном и когда эта процедура проводилась в последний раз
- Для старта процесса нажмите большую кнопку «Синхронизировать сейчас»

Процедура включения Wi-Fi синхронизации
Название кнопки заменится на «Отменить синхронизацию», а ниже появится сообщение о состоянии. Когда будет происходить процесс, сообщение о состоянии будет информировать о ходе синхронизации, а в левом верхнем углу экрана появятся две круглые стрелки.
Пара-тройка хитростей
- Синхронизация iPhone по Вай-Фай происходит медленнее, чем с помощью USB, так что если речь идет о тоннах контента, лучше использовать традиционный метод.
- Через Wi-Fi Sync вы можете соединить телефон более чем с одним компьютером в одно и то же время (при условии, что эти девайсы авторизованы под одинаковым идентификатором Apple ID).
- Не смотря на то, что экран айтюнс утверждает, что во время синхронизации вы должны быть подключены к источнику питания, технически это не совсем верно. Вы можете продолжать синхронизацию, используя исключительно батарею вашего гаджета. Однако если аккумулятор разряжен (скажем, заряд показывает менее чем 20%), однозначно стоит подключиться к источнику питания для предотвращения преждевременного отключения батареи во время передачи файлов.
Проблемы подключения: устройства не видят друг друга
Не исключено, что вы можете столкнуться с проблемой, когда айфон не видит айтюнс при подключении посредством Вай-Фай. Причины этого могут быть самые разные: от неисправности систем Wi-Fi до неполадок в чем-то другом. В случае если ваш мобильный девайс не захочет работать через Wi-Fi, существует некий набор шагов, которые, вероятней всего, содержат ключ к решению вашей проблемы.




