What does clear cache mean and how to do it? How to clear the cache on a PC or laptop Where is the cache located in a Windows 7 computer.
So that the speed of your PC does not drop for mysterious reasons, and you do not have to call a wizard to solve this problem, in this article we will talk about such an important procedure as clearing the computer’s cache memory.
Let's understand the concepts and see how this is done. We will also study programs that help with this.
What is cache, and why clear it?
Your computer stores some data secretly from you - domain information, thumbnail images, update files, error information and much more. Why does he do this, you ask? To improve performance.
Computer cache memory is a multifaceted concept. There is a cache for CPU and DNS as well as system files. Even individual applications have their own cache. But in general, it can be defined as a temporary storage of data that the user has accessed or accesses frequently.
Such storage is used to improve performance and optimize system operation.
In other words, cache is a variety of temporary data stored on your PC. By default, drive C is used for this purpose. Since they are stored in hidden mode, they remain invisible to the user.
We’ll talk about the types of cache memory and methods for cleaning it a little further. And now, actually, why is it necessary to clear the cache on your computer?

Although this storage helps us in our work, gradually its size can increase to large limits. The system does not always automatically delete the data in it. Because he believes that you may still need the information.
Its clogging entails unpleasant consequences - the space on the hard drive melts before your eyes, and you cannot understand where the megabytes go; the overall speed of the system drops, the car begins to “slow down”. In this case, many people immediately reinstall the system. Or contact the service. The solution to the problem is much simpler - you need to clear the temporary memory.
How often?
How often should you clear the cache on your computer? Everything is individual. If you often watch movies or listen to music on the Internet, or surf the Internet a lot, it will fill up faster. In this case, cleansing can be done at least every day.
But in reality, you don't have to do this every day. It is enough to clean it at least once a week so that it does not grow to immense proportions.
You may notice that when you regularly and often clear the cache, the amount of space freed up on the hard drive is small. But if you haven’t performed the procedure for a month, you may have accumulated hundreds of megabytes or even more of this data!
Video: cleaning PC memory
Cleaning methods
Now let's talk about the types of cache and methods for cleaning it. We'll look at manual methods and then programs designed for this purpose.
DNS
DNS is a domain name service. This is a mechanism that maps a numeric IP address to a text name. Every time you access it, domain information is saved on your HDD. This is done in order to provide faster access to it in the future. And also reduce the load on the DNS server itself.
In other words, as you surf the Internet, you constantly receive additional information on your PC about the domains (sites) you visit. Over time, a problem may arise. When you change your IP address, it becomes impossible to open sites whose domain names link to it.
In this case, clearing DNS helps. It also helps free up space on your PC's hard drive. How to clear the DNS cache?
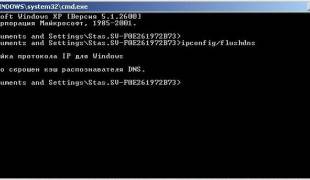
This procedure is done very easily manually:
- click Start->Run;
- in the line in the small window that appears you need to type: ipconfig /flushdns;
- press Enter;
- DNS cleared!
Thumbnails
Thumbnails - another invisible resident of your PC. It stores cached thumbnails of images in folders for faster loading. It happens like this.
When you first enter your pictures folder, a Thumbs.db file is created there and stored as hidden. It stores thumbnails of the images in the folder. During subsequent logins, the system does not need to waste time and resources on re-generating them. They are simply loaded from such a mini-database.

The problem with Thumbs.db is that it may also store thumbnails of already deleted images. This is fraught with the fact that they may be caught by unauthorized persons. And simply take up space on the HDD.
In manual mode, you can only disable the option to create Thumbs.db. If you are using Windows 7, this is how it is done:

Ready! Now Thumbs.db will not be created.
For Windows XP the procedure is even simpler:

System files
Temporary system files are the main thieves of free space on the hard drive. They contain saved data from the Internet, error reports, updates, and more. They appear during work and surfing the Internet.
You can manually clean up system files using standard system tools - using the Disk Cleanup tool. Don't worry, this won't delete all the data on the drive. Only cached components will be deleted.
Here's how it's done:

Once the procedure is complete, you will be shown a report on the amount of space that was freed. Sometimes you are surprised when you look at these numbers!
Programs for clearing computer cache
Although you can use manual methods, it is much more convenient to use special utilities for this. Their processes are automated. You don't need to separately clean up DNS, system files, and native application storage. All this is done at the touch of a button.

Of the many such utilities, it deserves special attention CCleaner. This is a very convenient application that not only can clear temporary data, but also perform a number of other useful actions. We'll talk about it further.
Сcleaner - quick cleaning
CCleaner is a very functional program. It cleans up temporary memory by removing unused and unnecessary data, frees up hard drive space, optimizes the system, and improves system security. In addition, it clears browser history and also contains a full-fledged Windows registry cleaner.
This is a very effective tool, and also very simple. All actions in CCleaner are simplified to the limit. The interface is clear, without unnecessary controls. Finally, it is distributed free of charge, which is a significant advantage. For this and for all its abilities, the utility fell in love with users.

You can download CCleaner from the program's official website. The installation is standard - as for all applications. During the installation process, you can select the language in which it will take place and in which the interface will be displayed. The default is English, but Russian is, of course, in the list.
To quickly clear your computer cache using CCleaner, do this:

No difficulties. Literally within half a minute, the utility will complete the task and give you the result - the size of the freed disk space.
Please note that CCleaner cleans everything at once - system files, DNS, temporary storage of other applications. This can be clearly seen if you look at the list of cleansing components.
A cache is a temporary storage of information on your PC. It can be system-wide, and each application stores some of its own data.
Although this is a useful tool for speeding up your PC, increasing its size too much can lead to the opposite result - slowdown and loss of disk space. To avoid this, timely and regular cleaning is necessary.
Cleaning can be done manually or using standard Windows tools. It is much more convenient to use special utilities for this. The most famous and popular of them is the CCleaner program. It allows you to quickly and easily clear all cache components.
>So that the speed of your PC does not drop for mysterious reasons, and you do not have to call a wizard to solve this problem, in this article we will talk about such an important procedure as clearing the computer’s cache memory.
Let's understand the concepts and see how this is done. We will also study programs that help with this.
What is cache, and why clear it?
Your computer stores some data secretly from you - domain information, thumbnail images, update files, error information and much more. Why does he do this, you ask? To improve performance.
Computer cache memory is a multifaceted concept. There is a cache for CPU and DNS as well as system files. Even individual applications have their own cache. But in general, it can be defined as a temporary storage of data that the user has accessed or accesses frequently.
Such storage is used to improve performance and optimize system operation.
In other words, cache is a variety of temporary data stored on your PC. By default, drive C is used for this purpose. Since they are stored in hidden mode, they remain invisible to the user.
We’ll talk about the types of cache memory and methods for cleaning it a little further. And now, actually, why is it necessary to clear the cache on your computer?

Although this storage helps us in our work, gradually its size can increase to large limits. The system does not always automatically delete the data in it. Because he believes that you may still need the information.
Its clogging entails unpleasant consequences - the space on the hard drive melts before your eyes, and you cannot understand where the megabytes go; the overall speed of the system drops, the car begins to “slow down”. In this case, many people immediately reinstall the system. Or contact the service. The solution to the problem is much simpler - you need to clear the temporary memory.
How often?
How often should you clear the cache on your computer? Everything is individual. If you often watch movies or listen to music on the Internet, or surf the Internet a lot, it will fill up faster. In this case, cleansing can be done at least every day.
But in reality, you don't have to do this every day. It is enough to clean it at least once a week so that it does not grow to immense proportions.
You may notice that when you regularly and often clear the cache, the amount of space freed up on the hard drive is small. But if you haven’t performed the procedure for a month, you may have accumulated hundreds of megabytes or even more of this data!
Video: cleaning PC memory
Cleaning methods
Now let's talk about the types of cache and methods for cleaning it. We'll look at manual methods and then programs designed for this purpose.
DNS
DNS is a domain name service. This is a mechanism that maps a numeric IP address to a text name. Every time you access it, domain information is saved on your HDD. This is done in order to provide faster access to it in the future. And also reduce the load on the DNS server itself.
In other words, as you surf the Internet, you constantly receive additional information on your PC about the domains (sites) you visit. Over time, a problem may arise. When you change your IP address, it becomes impossible to open sites whose domain names link to it.
In this case, clearing DNS helps. It also helps free up space on your PC's hard drive. How to clear the DNS cache?

This procedure is done very easily manually:
- click Start->Run;
- in the line in the small window that appears you need to type: ipconfig /flushdns;
- press Enter;
- DNS cleared!
Thumbnails
Thumbnails - another invisible resident of your PC. It stores cached thumbnails of images in folders for faster loading. It happens like this.
When you first enter your pictures folder, a Thumbs.db file is created there and stored as hidden. It stores thumbnails of the images in the folder. During subsequent logins, the system does not need to waste time and resources on re-generating them. They are simply loaded from such a mini-database.

The problem with Thumbs.db is that it may also store thumbnails of already deleted images. This is fraught with the fact that they may be caught by unauthorized persons. And simply take up space on the HDD.
In manual mode, you can only disable the option to create Thumbs.db. If you are using Windows 7, this is how it is done:

Ready! Now Thumbs.db will not be created.
For Windows XP the procedure is even simpler:

System files
Temporary system files are the main thieves of free space on the hard drive. They contain saved data from the Internet, error reports, updates, and more. They appear during work and surfing the Internet.
You can manually clean up system files using standard system tools - using the Disk Cleanup tool. Don't worry, this won't delete all the data on the drive. Only cached components will be deleted.
Here's how it's done:

Once the procedure is complete, you will be shown a report on the amount of space that was freed. Sometimes you are surprised when you look at these numbers!
Programs for clearing computer cache
Although you can use manual methods, it is much more convenient to use special utilities for this. Their processes are automated. You don't need to separately clean up DNS, system files, and native application storage. All this is done at the touch of a button.

Of the many such utilities, this is a very convenient application that deserves special attention, which not only can clear temporary data, but also perform a number of other useful actions. We'll talk about it further.
Сcleaner - quick cleaning
CCleaner is a very functional program. It cleans up temporary memory by removing unused and unnecessary data, frees up hard drive space, optimizes the system, and improves system security. In addition, it clears browser history and also contains a full-fledged Windows registry cleaner.
This is a very effective tool, and also very simple. All actions in CCleaner are simplified to the limit. The interface is clear, without unnecessary controls. Finally, it is distributed free of charge, which is a significant advantage. For this and for all its abilities, the utility fell in love with users.

You can download CCleaner from the program's official website. The installation is standard - as for all applications. During the installation process, you can select the language in which it will take place and in which the interface will be displayed. The default is English, but Russian is, of course, in the list.
To quickly clear your computer cache using CCleaner, do this:

No difficulties. Literally within half a minute, the utility will complete the task and give you the result - the size of the freed disk space.
Please note that CCleaner cleans everything at once - system files, DNS, temporary storage of other applications. This can be clearly seen if you look at the list of cleansing components.
A cache is a temporary storage of information on your PC. It can be system-wide, and each application stores some of its own data.
Although this is a useful tool for speeding up your PC, increasing its size too much can lead to the opposite result - slowdown and loss of disk space. To avoid this, timely and regular cleaning is necessary.
Cleaning can be done manually or using standard Windows tools. It is much more convenient to use special utilities for this. The most famous and popular of them is the CCleaner program. It allows you to quickly and easily clear all cache components.
Cache memory began to be used in the earliest versions of Windows. This system storage allows you to temporarily store information that may be needed by the computer's RAM. Access to data located in the cache is much faster than access to data on an external memory module.
Most often, files containing the results of calculations and operation of system programs are stored in cache memory. In addition, the system saves files here with information about current processes and the operation of all components.
What's the catch with the cache and why does it need to be cleared periodically?
Cache memory allows you to organize quick access to popular files. However, what to do if there are too many such files? Each video is perceived by the computer as important and is saved in this folder. As a result, the computer's cache memory becomes a real dump, where documents and multimedia files that are unnecessary and have lost their value are stored.
If the computer starts to freeze, then perhaps the problem is in the CACHE and before you run out and buy more RAM and an even more powerful processor, you should try clearing your cache.
In what ways can you clear your computer's cache?
To clear the cache of your personal computer, you can use standard Windows tools or resort to third-party programs.
Standard Windows cleaning is an effective but painstaking option that is not suitable for all PC users. The entire process of clearing the cache using built-in tools is divided into 3 stages:
- clearing DNS cache;
- clearing thumbnails cache;
- Clearing cache memory directly.
First things first.
The DNS cache is used to store a record of the computer's requests to various servers. When a specific server is contacted again, the cache entry is retrieved, thereby avoiding unnecessary requests. We update DNS if it is necessary for all data on the site to be updated.
To clear the DNS cache, open the command prompt.
There are several ways to do this. The simplest of them is: Click Start – All Programs – Accessories – Command Prompt
After selecting, a DOS window will open in which you can enter all kinds of commands.
Enter the key - ipconfig /flushdns , which is designed to clear the computer's DNS cache.

!On Windows 7, the command line should be run as Administrator.
The first step has been successfully completed. Next we need to clear the thumbnails cache. This cache option is a file that contains saved thumbnails of pictures on computers. Thanks to this, after re-accessing the folder with pictures, their loading is much faster. This type of cache memory is not particularly important, and if desired, it can be completely disabled.
To clear the thumbnails cache, use the system Disk Cleanup utility. To call it, press Start – All Programs – Accessories – Utilities – Disk Cleanup
In this program you need to select the disk on which the operating system is located. In our case, this is drive C, select it from the list and click OK.
That's it, thumbnails cache is cleared. If you think that this is an unnecessary luxury for a computer, then you can turn it off at any time.
To do this, let's go to My computer and in the tab Service select an item Folder properties.
A dialog box will open in which you can configure the appearance of folders, associate files with programs, and configure the operation of offline files.
We are interested in the tab View . We go to it and in the list of options we find the item: Don't cache thumbnails . Mark it with a checkmark and click OK .
Now thumbnails cache will no longer be saved on the computer.
It's time to move on to the main thing - clearing your computer's cache memory. You can clear your computer's cache using the built-in operating system program.
To do this, you need to go to the system32 system folder and run the rundll32.exe program or do something a little differently.
Create on desktop Label , the path to which will be “%WINDIR%\system32\rundll32.exe”.
The first parameter in this case points to the system directory. Having specified the path, the shortcut should be saved and named under a name convenient for you. After this, clearing the cache on your computer can be considered complete.
In order to automate cache clearing, third-party developers have created several system utilities that will allow you to clear your computer's cache in a few clicks, as well as configure and optimize it.
Clearing cache in Windows7, video.
If you find it easier to understand lessons in video format, then you should simply watch the following video.
Programs for clearing computer cache.
Among such programs are:
- TuneUp Utilities
- CCleaner
- nCleaner second
- Glary Utilities
- AusLogics BoostSpeed
- Revo Uninstaller
- Advanced SystemCare Pro
Each of the programs has its own cleaning algorithm, but in general their action is the same. How clear computer cache Using CCleaner we will consider further.
CCleaner is a lightweight and functional program that is designed to remove unnecessary files and clean up system folders as quickly and painlessly as possible. If you wish, you can download the Portable version and run the software without installing it on your computer. After the program has been downloaded, open it and go to the Cleaning tab, which is usually selected by default.
In the dialog menu Windows , which is located in this tab, you can choose which elements on the computer should be cleaned and which ones can be left. The settings can be left as default.
Click Analysis and wait for the indicator to fill to 100%.
After the scanning process is completed, the program will provide a complete list of found files and once again ask the user which of them should be deleted. If you need to delete everything, click Cleaning.
All unnecessary data on the computer has been deleted. At the same time, the cache of browsers and other third-party applications was deleted.
By the way, there is a separate one. If you regularly use this browser, then it is advisable for you to read this article.
Now you will know how to clear computer cache in case of slow loading or problems with navigating the Internet, you will no longer be bothered by unnecessary files and saves.
Nowadays, cache memory is fading into the background. Previously, all reading devices were much slower, and a tool such as a cache significantly speeded up the process of accessing system files. Cache memory is the storage location where the most important system files accessed by RAM are located.
At the moment there are many programs that still work with the cache. The main disadvantage of using this tool is the clogging of disk space. The number of cache files is constantly increasing, and accordingly the computer begins to work slower. It is necessary to clear the cache from time to time. Let's look at several options for clearing the system cache.
DNS Cleanup
When surfing the Internet, a user visits many Internet pages. In the final form, we see a domain name in the address bar of the browser, but initially the browser accesses the IP address and, thanks to the DNS service, converts it into a text name. To speed up this process, all visited sites and their addresses are saved on the system disk.
To clear DNS, press the Win+R combination and type cmd in the input line. A command prompt will open, where you need to enter ipconfig /flushdns and press Enter, after which the DNS list will be cleared.
Thumbnails
This is the file that stores all the image thumbnails. These are not original photographs, but sketches that take up much less space, but over time they can take up quite a lot of free space. This file is hidden, so it cannot be deleted in standard mode.
To delete a file, you need to enable showing hidden files, and then find the thumbnails.db file in the search. After deletion, the file will reappear. To prevent it from being created again, you need to do the following:
- At the command line, enter gpedit.msc.
- Go to User Configuration -> Administrative Templates -> Windows Components -> Explorer.
- Find the “Disable thumbnail caching” section.
- Disable the function.
Temporary system files
You can remove accumulated garbage from your computer using the built-in cleaning utility. To do this, you need to go to My Computer and select the local drive that you want to clear the cache. For example, take Disk C, press RMB, go to Properties.
In the pop-up window you will see a Disk Cleanup button, click there. In a couple of minutes the cache will be cleared.
Cache clearing programs
For deeper cleaning of system files, there are various utilities, one of which is CCleaner. The program has an interface in Russian and is very easy to use.
After opening the utility you should:
- go to the “Cleaning” tab;
- select the necessary files and applications for cleaning;
- click “Analysis”;
- After analyzing the system files, click “Clean”.
You can download CCleaner from the official website at this address - https://www.ccleaner.com/ccleaner.
Read how to speed up your laptop.
Surely you have often heard the phrase - clear the cache. Allegedly, this will increase the speed of the computer. This is true to some extent, but what is the Windows Cache and where can I find it? The word itself comes from the English verb cacher, that is, “to hide.”
Therefore, we are talking about files that are securely hidden from the user’s eyes. That’s right, you need to dig through a lot of folders to clear the entire cache of a computer running Windows 7, XP or another version. But there are simpler ways.
General concepts
There are at least 4 types of cache:
- browser-based;
- file thumbnails;
- RAM (random access memory).
In addition, some programs may create their own temporary files during their operation. To remove them, just clear the RAM CACHE.
Before we begin to consider cleaning methods, it is worth answering the question - what does deleting these invisible files benefit Windows itself or the work on the computer? In most cases, the browser cache, for example, is a huge number of small files that accumulate during computer operation.
We looked at the online video and it is already in the cache and will be there until a reboot or manual clearing. We launched the game and it took up most of the RAM. But when you leave the game, part of it may remain occupied. It's the same with some programs. In this case, the RAM may not be enough for other tasks. And on the hard drive, temporary files without cleaning begin to take up gigabytes of memory for a long time.
Why endure this when you can clear the cache quickly and easily?
Browser methods
In this case, there is no single recipe. Different programs offer their own variations. You can clear temporary files in your browser by going to its settings. In Google Chrome, the necessary item is called “Clear history”.
Be careful: you can choose to clear only the CACHE or simultaneously delete saved passwords, browsing history, settings for sites, and so on.
In Internet Explorer this option is called “Delete browsing history”, and in Firefox it is called “Delete recent history”.
Method for clearing memory
To unload RAM from excess junk and speed up your computer, first look at: Start - Computer (right mouse button) - Properties. If your Windows is 32-bit, open Start again and run the Run program.
Copy the command into a new window:
%windir%\system32\rundll32.exe advapi32.dll,ProcessIdleTasks

and execute. Memory cleared! For 64-bit Windows, use this command:
%windir%\SysWOW64\rundll32.exe advapi32.dll,ProcessIdleTasks
Methods for DNS cache
We are talking about stored data regarding computer requests to Internet servers. If you want to completely clear this history, follow these simple steps:
- Open Start.
- Go to All Programs - Accessories.
- Launch Command Prompt as Administrator (right-click).
- In the window, type ipconfig /flushdns and press Enter. Ready!

Sometimes clearing your DNS history is enough to open a site that doesn't want to load.
Methods for thumbnail files
This type of cache allows thumbnails of photos or videos to be loaded faster. This is especially useful when there are dozens or hundreds of files in a folder. So decide whether to clean them.
- Open Start.
- In the search bar, enter “Disk Cleanup.”
- In the launched program, select the desired disk and click the OK button. The application will scan the disk for temporary files.
- In the list that appears, select “Thumbnails”.

OK and “Delete files”. Ready.
(Visited 80 250 times, 18 visits today)



