Создать более раннюю точку восстановления. Создание точки восстановления системы в ручную
В этой статье, я рассказал о трёх методах восстановления системы: — обычном, с помощью командной строки и с помощью установочного диска. Также, я рассказал, про создание точки восстановления ОС.
Помимо этого, в другой статье, я написал, о создании и какими способами можно её создать. По данному поводу мне на эл. адрес поступило много писем. в этих письмах люди просят рассказать, как создать точку восстановления автоматически?
Напомню для тех, кто впервые зашел на мой сайт. Точка восстановления ОС нужна нам для восстановления системы при неожиданных сбоях. Вы как бы переносите систему из прошлого, когда она работала отлично. Можете мне поверить, это намного легче, чем искать причины сбоя и исправлять их.
Вообще, если система работает нормально, точка восстановления должна создаваться автоматически — при удалении какой-либо программы или других изменениях в системе. Но иногда бывает, что данная функция не работает. Поэтому, в статье мы рассмотрим: — Как создать точку восстановления автоматически двумя способами. Но, перед этим, давайте рассмотрим метод ручного создания такой точки.
Как создать точку восстановления Виндовс 10 вручную
Сделать это, довольно просто. Для этого, нужно просто в поиске «Пуск» вписать «Создание…» и выбрать файл:

У нас появляется файл точек восстановления. Открываем его. Выбираем меню «Защита Системы». Переводим взгляд в самый низ окна и выбираем кнопку «Создать». Нажимаем её. Поверх данного окна у нас появляется окно создания данной точки. Вводим название точки, я обычно ставлю число данного дня и месяца, так удобнее, и жмём Ок.


У нас начала создаваться точка восстановления.


Затем, мы видим сообщение, что точка создана.


Для нашей точки нужно место на диске С. Поэтому, выбираем «Настроить» (выше кнопки «Создать»). У нас откроется окно «Параметры восстановления», где мы увидим, сколько места отдано под восстановление системы.


Обязательно поставьте чикбокс над строчкой «Включить защиту системы». Далее, проверяем дисковое пространство. Я советую, чтобы было процентов 7, но можно сделать больше или меньше. Всё зависит от объёма вашего диска С. Чем больше пространства вы отдадите под восстановление системы, тем больше точек сможете создать.
Теперь давайте посмотрим, создалась наша точка, или нет. Для этого, нажимаем «Восстановить»:




Как создать точку восстановления автоматически метод планировщика заданий
Теперь перейдем к автоматическому способу создания данной точки. Для этого, в «Пуск» введём taskschd.msc или просто напишем «Планировщик заданий».


Открываем файл и идём по следующему пути — Библиотека планировщика\Microsoft\Windows\SystemRestore


В окошке «Файл» кликаем по SR правой кнопочкой мышки и выбираем «Свойства». В новом окне выбираем меню «Триггеры». Внизу окна жмём на кнопку «Создать».
Открывается новое окно, где мы можем выбрать частоту создания подобных точек. Я советую, создавать данные точки 2 – 3 раза в неделю. Поэтому, выбираем «Еженедельно».


Затем, я ставлю галочки над понедельником и пятницей и нажимаю Ок. Дополнительные параметры можем не трогать, т.к. на следующем этапе выбираем меню «Условия» (хотя, можете поэкспериментировать).
В меню «Условия» ставим галочку над пунктом «Запускать при простое компьютера» и выбираем 10 минут. Это означает, что компьютер начнёт создание точки восстановления, только после того, как он простаивал 10 минут. Другими словами, если вы смотрите фильм, или работаете с определённой программой, компьютер не начнёт неожиданно создавать восстановительную точку.


Для ноутбуков можно выбрать «Запускать при питании от электросети». Жмём Ок. По разным причинам, эта программа может не сработать, на этот случай, я приготовил вам специальный скрипт, который сделает так, что ваш компьютер будет создавать восстановительные точки при каждом запуске, ели вас это устраивает.
Как создать точку восстановления автоматически скрипт
Теперь я предлагаю вам скрипт, который поможет создавать такие точки автоматически:
If WScript.Arguments.Count = 0 Then
Set objShell = CreateObject(“Shell.Application”)
objShell.ShellExecute “wscript.exe”, Chr(34) & WScript.ScriptFullName & Chr(34) & ” Run”, “runas”, 1
Else
GetObject(“winmgmts:\\.\root\default:Systemrestore”).CreateRestorePoint “Текущая Точка Восстановления”, 0, 100
End If
Чтобы скрипт заработал, нужно проделать следующие условия:
- Нужно скопировать скрипт в Блокнот или другой текстовый редактор;
- Выбираем меню «Файл», затем «Сохранить как» и сохраняем его с любым именем (латиницей), выбрав расширение.vbs. К примеру script.vbs
- Выбираем тип файла – «Все файлы» (all types) и сохраняем скрипт. Далее, создаём ярлык файла, нажав по нему правой кнопочкой мышки и выбираем – отправить, затем – рабочий стол.
- Затем, нажимаем Alt, и, удерживая эту кнопку, перетаскиваем файл в папочку «Автозагрузка» кнопки «Пуск». Не сразу, но у вас это получится. Теперь ваш компьютер начнёт создание подобных точек при каждом включении.
Если у вас Windows 10, то делаем всё, как в статье, только после создания ярлыка, отправляем его в папку «Автозагрузка». Для этого, нажимаем Win + R. В открывшееся окошко вставляем shell:startup:

У нас открывается окошко, в которое мы и добавим с рабочего стола наш фай.

Лично мне этот способ не очень нравится, и я выбрал, создание точки восстановления два раза в неделю. Успехов!
Вывод: — Виндовс 10 как создать точку восстановления системы становится понятным, после прочтения статьи. Советую создавать подобный точки не реже, чем 2 раза в неделю. А лучше 3, на всякий пожарный! Успехов!
Правильная работа Виндовс 7 зависит от наличия в ней реестровых файлов и данных. Если они окажутся поврежденными или удаленными, работоспособность вашего компьютера будет нарушена.
При этом будут проявляться следующие проблемы: медленная работа, отсутствует возможность загрузки нужных вам программ, либо работают они некорректно. Может быть так, что ПК не хочет включаться вовсе.
Такое всегда выбивает из колеи, особенно если работа напрямую зависит от использования ПК, однако исправить неполадку работы можно без помощи мастера. Операционная система Windows 7 располагает всем необходимым для самостоятельного решения этой проблемы. Дабы вернуть работоспособность компьютеру следует воспользоваться функцией восстановления системы. Что это, для чего нужно и как создать точки отката сейчас узнаете.
Что такое «Восстановление системы»?
Функция восстановления системы предназначена для возвращения операционной системы к тому моменту, когда функционирование происходило нормально. Оно может потребоваться в случае удаления каких-либо файлов, которые обеспечивают грамотную работу ОС.
Нарушить ее могут:
- вредоносные программные обеспечения;
- банальное несоблюдение правил использования системных файлов.
Для тех, кто ведет бухгалтерский учет или играет в компьютерные игры, категорически неприемлема переустановка всей операционной системы. При этом если пользователь не имел резервных копий документации на другом локальном диске либо накопителе, то переустановка просто уничтожит труды создания отчетов.
Восстановление системы затрагивает только важные для ОС файлы, поэтому переживания, вызванные у пользователя удалением фотографий, фильмов прочей элементов мультимедиа напрасны. Письма, которые владелец компьютера получал по электронной почте, тоже останутся целыми, поэтому можно перестать бояться за их сохранность.
Виндовс 7 использует по умолчанию функцию «Защита системы». Но применять ее целесообразно только для системных локальных дисков, а для остальных рекомендуется отключить.
Чтобы сделать это достаточно:

Типов же возвращения операционной системы в нормальный режим работы гораздо больше.
Осуществляется такая операция следующими методами:
- посредством загрузки последней благоприятной настройки – наиболее простой и часто применяемый способ возобновления работоспособности. Первым делом следует войти в безопасный режим, чтобы это осуществить достаточно, перезагрузить компьютер нажать F8, выбрать «Безопасный режим», а после кликнуть «Enter»;
- в режиме штатного возвращения системы в норму – благодаря этому методу выполняется фиксация работоспособности ОС, а в момент при помощи безопасного режима и оригинального диска Windows 7 – входите в «Безопасный режим» вставляете инсталляционный диск и выбираете не установку, а восстановление. Таким образом, посредством загрузочного диска будет выполнен анализ работы системы, выявление неисправностей или отсутствия определенных данных, а затем осуществится откат;
- посредством сделанного ранее бэкапа – на данном этапе происходит возобновление при помощи ранее созданного архива вашей Windows 7. Данные с нее могут быть записаны на USB-накопитель, с которого будет проводиться откат. Выполняется он, как в случае с инсталляционным диском.
Для возвращения ОС к нормальной работе создается специальная точка, от которой это произойдет.
Она содержит параметры реестра и прочие сведения, которые применяются Виндовс 7. Она похожа на игровой checkpoint, от которого в случае сбоя работы ОС, произойдет ее перезапуск. Выполняется процедура перед установкой нового программного обеспечения. Следует разобраться, как это делается.
Видео: Создание точки
Создаем восстановление
Создание точки восстановления Windows 7 можно делать двумя способами:
- вручную;
- автоматически.
Первым делом следует разобраться, как осуществляется ее создание пользователем ПК вручную.
Процесс формирования вручную
Алгоритм создания точки отката прост и заключается в пошаговом выполнении следующих действий:
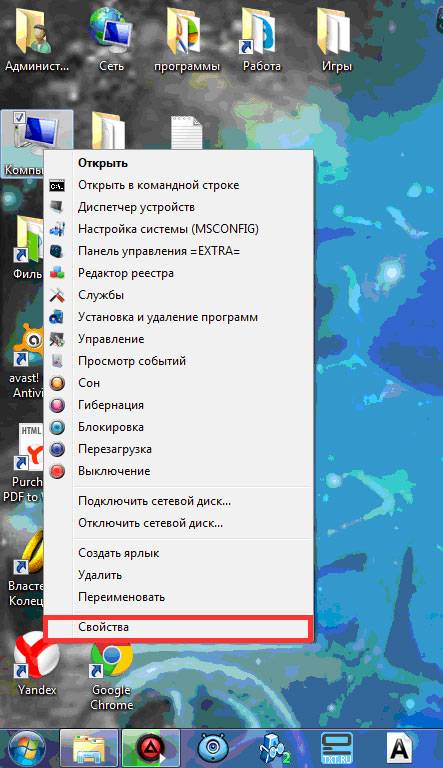
- кликните правой кнопкой мыши на иконке «Компьютер» на рабочем столе или пусковом меню;

- выберете «Свойства» и перейдите в уже знакомую графу «Защита системы»;
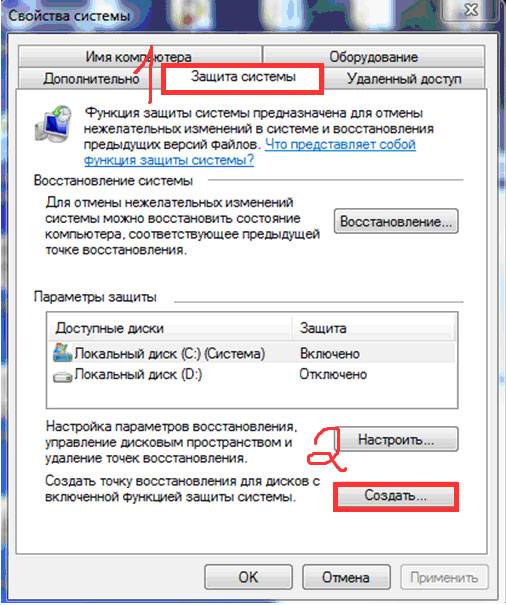
- в появившемся окне следует прописать название точки отката;
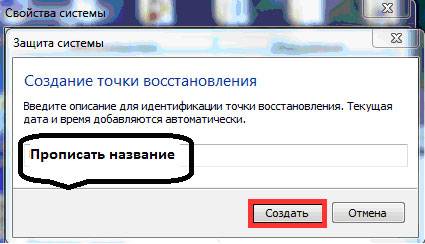
- начнется создание;

- в финале процесса у вас появится оповещение об успешном завершении операции.

Ничего сложного в применении ручного метода нет, однако благодаря автоматическому варианту решения возникшей проблемы можно раз и навсегда избавиться от неудобств, которые связанны с возобновлением ОС Windows 7.
Автоматическое создание точки восстановления Windows 7
Для того чтобы избавить себя от потребности вручную создавать откат, пользователям ОС Windows 7 ее разработчиками представлен упрощенный вариант. Он позволяет сделать автоматическое создание отката при каждом запуске. Метод этот немного сложнее, зато намного эффективнее, комфортнее и целиком облегчает жизнь всем владельцам ПК.
Есть два возможных метода автоматического создания:
- полностью автоматический – откат будет создаваться без ведома пользователя;
- полуавтоматический – нужно будет вводить название точки при каждом запуске системы.
Выбор того или иного метода сугубо индивидуален, но большинство владельцев техники предпочитают первый, потому что он лишает их надобности дополнительно делать что-либо. Дальше вам будет предоставлено два кода автоматического создания. Их следует скопировать в текстовый документ, а после сохранить, указав расширение «.vbs».
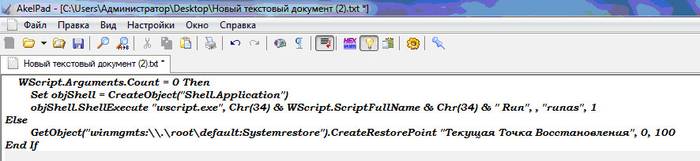
Очень важно будет учесть, если при создании используется Блокнот, в момент сохранения выберите тип файла «Текстовые файлы» а название потребуется создать в кавычках, например – «Название.vbs». Если у вас выбран файловый тип «Все файлы», можно отказаться от применения кавычек.

Разберем поэтапно алгоритм дальнейших действий:

Независимо от того, какой вариант был выбран, теперь система автоматически будет создавать точку для восстановления при каждом своем запуске. Это очень удобно ведь вам нет нужды проделывать ручные операции перед каждой установкой нового программного обеспечения на компьютер. Работайте без страха возникновения проблем, ведь начало отката может запуститься в любую минуту.
Вопросы и ответы
Теперь давайте просмотрим ответы на часто задаваемые вопросы по поводу всего вышесказанного.
Изменения, внесенные при исправлении/восстановлении, возможно отметить?
Внесенные коррективы могут быть отменены пользователем. Для этого достаточно войти в «Восстановление системы» и кликнуть отменить изменения. Эту операцию рекомендуется выполнять, если проблемы, связанные с работой Windows 7 устранить не удалось.
Видео: Откат Виндовс
Какие файлы изменяются в системе при восстановлении?
Изменения претерпят только системные и реестровые данные. Возврат операционной системы оставляет личные файлы нетронутыми, поэтому не опасайтесь за ваши фотографии, музыку, видео и электронную почту. Возобновление неспособно вернуть удаленные ранее документы и файлы.
Как выбрать точку восстановления?
Сколько храниться точка восстановления?
Они сохраняются до той поры, пока не заполнят пространство, отведенное им на локальном диске. Помимо того, система может автоматически удалять устаревшие, а если пользователь персонального компьютера отключит «Защиту системы» на локальном диске, то все точки, сделанные для него ранее, будут удалены.
Пропадают точки возобновления Windows 7, что делать?
Они могут пропадать, если помимо W7 у вас установлена другая ОС, а также дефрагментатор может удалять их вместе с теневыми копиями данных. Кроме того, у вас может не хватать памяти для них или система очищает их самостоятельно.
Не получается создать точку?
Для решения проблемы «не могу создать точку» войдите в «Панель управления» выберете «Администрирование», затем перейдите в «Службы». В открывшемся окне найдите «Теневое копирование тома» кликните дважды и измените статус управления на «Вручную». После этого неудобства будут устранены.
>Дисклеймер: всё показанное в статье одинаково применимо и к Windows 7, и к Windows 8 / 8.1. Сам процесс показан на примере первой ОС, с незначительным отличием для «восьмёрки» - о нём рассказано в тексте статьи. В Windows XP всё немного иначе, но о ней мы уже рассказывали в этой статье).
Для начала давайте разберёмся, что такое точка восстановления и для чего она нужна. По сути - это сохранённое состояние системных файлов компьютера. Нестабильная работа Windows, вирусы, сбившиеся настройки, системные торможения и подвисания из-за экспериментов с различным софтом, могут привести к нестабильной работе операционной системы. Вернуть ей былое состояние, когда всё было нормально, можно, откатив систему к ранее созданному сохранённому состоянию.
Контрольные точки Windows 7 создаёт сама, когда с ней происходят какие-то значимые изменения типа вмешательства в настройки, установки драйверов или системных компонентов. Точнее, это происходит в двух случаях:
- Еженедельно (при условии, если в течение предыдущей недели не было создано ни одной контрольной точки);
- При обнаружении изменения конфигурации, например при установке драйвера устройства или программы.
Также точку восстановления каждый пользователь может создать самостоятельно, чтобы можно было откатиться к раннему состоянию, если в дальнейшем с системой пойдёт что-то не так. Таким образом, если установленный вами драйвер или какая-нибудь системная ошибка привели к проблемам, вы всегда можете вернуть системные файлы. Достаточно выбрать исходное состояние, созданное ранее, и откатиться на него. Причём это не затронет ваших пользовательских данных.
Как создать точку восстановления
За создание контрольных точек Windows 7 отвечает средство «Восстановление системы». Попасть к нему можно через «Пуск» - «Панель управления» - «Система и безопасность» - «Система» - «Дополнительные параметры системы». Далее откройте вкладку «Защита системы».
В Windows 8.1 всё аналогично, за исключением того, что здесь можно только включить и выключить защиту системы:

Здесь можно изменить базовые настройки или полностью выключить эту возможность. Нажав на кнопку «Настроить» можно задать объём дискового пространства, выделяемого под контрольные точки. Для их хранения требуется не менее 300 МБ дискового пространства на каждом диске объемом от 500 МБ. Восстановление системы может задействовать от трех до пяти процентов пространства на каждом из дисков. По мере заполнения пространства данными, система автоматически удаляет старые сохранения, чтобы освободить место для новых.
Для того, чтобы создать контрольную точку Windows 7, нажмите кнопку «Создать» и введите желаемое имя (дата добавится автоматически). После непродолжительного времени появится сообщение, что процесс завершен.
Перейдя в диалог «Восстановление системы» мы можем увидеть только что созданную копию системных файлов «t4k» и все остальные имеющиеся копии:

Если нужно вернуть систему в ранее состояние, выберите нужную точку и нажмите кнопку «Далее».
Как удалить точку восстановления
Сохранённые состояния занимают место на жёстком диске компьютера, и когда их скапливается достаточно много, Windows может активно уведомлять о нехватке места на системном диске. Чтобы не захламлять пространство компьютера, время от времени от точек восстановления необходимо избавляться, оставляя только самую последнюю.
Почему самую последнюю? Да потому, что удалить одну из точек, если она не последняя, нельзя. Windows устроена так, что с помощью штатных средств можно удалить либо все точки, либо все, кроме последней.
Удаление двух-трёх контрольных точек не решит кардинально вопрос с освобождением места на жёстком диске. Преследуя только эти цели, куда проще задать ограничение системе на использование дискового пространства для создания точек. А можно и вовсе отключить эту системную функцию и забыть о возможности отката Windows. Удаление пары-тройки лишних точек поможет сохранить ранние, принципиально важные состояния системы от перезаписи новыми состояниями - новыми точками, которые Windows будет сама создавать автоматически.
В силу сложившейся традиции, то, до чего не дошли руки у создателей Windows, достаточно успешно реализуют сторонние разработчики программного обеспечения. Для удаления отдельных точек восстановления системы необходимо воспользоваться специальным софтом. Все описанные ниже утилиты работают под Windows 7 и Windows 8.1.
Бесплатный CCleaner - это один из популярнейших оптимизаторов для Windows от компании-разработчика Piriform. В числе функционала программы есть и удаление отдельно выбранных контрольных точек.
В окне программы CCleaner необходимо выбрать вертикальную вкладку «Сервис», затем переместиться на горизонтальную вкладку «Восстановление системы», где в правой части будут отображены все существующие на компьютере контрольные точки. Ориентируясь либо на дату, либо на название, выбираем больше ненужную точку и жмём кнопку удаления внизу окна.

WinOptimizer от компании-разработчика Ashampoo - это многофункциональный программный комбайн по чистке, оптимизации и настройке Windows. Отдельным модулем программы является встроенная утилита для управления точками восстановления системы, которая позволяет не только удалить отдельную ненужную копию, но и создать новую, а также откатиться к ней, не прибегая к штатному функционалу Windows.
В главном окне программы жмём вкладку «Модули», затем в перечне модулей раздела «Основное» запускаем «System Restore Manager».

Как и в предыдущем варианте, выбираем ненужное состояние и жмём кнопку «Удалить». В отличие от CCleaner, WinOptimizer позволяет удалять любую точку восстановления системы.
К сожалению, Ashampoo WinOptimizer – платный программный продукт, его цена на момент публикации статьи составляет 1 305 рублей. Однако, есть возможность попробовать 40-дневную полнофункциональную версию программы.
Бесплатная минималистичная программа Quick Restore Manager Plus специально предназначена для управления контрольными точками. С помощью этой программы их можно создавать, удалять, а также запускать процесс восстановления. Больше она никакого функционала не несёт. В главном и единственном окне программы выбираем копию подлежащую удалению, и жмём «Delete».

На этом всё. Если у после прочтения статьи у вас остались вопросы, задавайте их в комментариях.
Приветствую Вас, уважаемый посетитель блога сайт.
В этой теме я намерен Вас познакомить с таким понятием как . Но конечно, не просто познакомить, но и постараться доходчиво и подробно рассказать всё что нужно знать о том, что с ней связано, чтобы в случае необходимости воспользоваться этими знаниями.
Определение данному понятию примерно такое: это определённый момент времени, в который служебная программа сохраняет все установки системы для того чтобы в случае сбоя восстановить их, то есть придать им прежний вид, в котором они находились в то конкретное время. Создаётся она обычно автоматически в следующих случаях:
- После установки и обновления системы после первого запуска компьютера.
- В случае установки каких-то новых драйверов.
- По расписанию, если таковое принято.
- После установки некоторых новых программ.
- Если на системе выполнено восстановление (для того чтобы можно было сделать откат, если понадобиться).
Также можно создать эту точку и самому в любой момент, чтобы в случае необходимости к ней вернуться. Это желательно делать перед установкой новых программ или каких-то кардинальных изменений параметров системы.
Как создать точку восстановления Windows 7
Сложного здесь ничего нет, но объясню всё-таки подробно, как и полагается для пенсионеров и чайников. Первое что нужно сделать – нажать на “Пуск”, выбрать и щёлкнуть по “Панель управления”. Если окно просмотра Панели находиться в режиме «Категория», нажимаем «Система и безопасность»:
В следующем находим пункт “Система” и нажимаем на него:

Если же окно просмотра Панели управления находиться, например, в режиме "Мелкие значки”, то тут сразу находим пункт “Система” и нажимаем на него:

После описанных манипуляций нашему взору представиться следующее окошко, где в левой колонке необходимо отыскать надпись “Защита системы” и кликнуть по ней:

Вот мы и добрались до окна свойств системы. Обратите внимание, что в параметрах защиты, на против диска “С”, на котором установлена наша Windows 7, написано “Включено”. Это сделано изначально по умолчанию. Жмём на “Создать”:

В следующем, для того чтобы нам потом легче было найти эту созданную точку, пишем её название. Дату не надо — она сама проставится. Щёлкаем и здесь “Создать”:

Потом ещё будут два маленьких окошка. Первое нам будет показывать, что идёт её создание, а второе “скажет”, что она создана. Нажимаем “Закрыть”:


Вот и всё. Теперь создание точки восстановления Windows 7, надеюсь, Вам под силу. Я бы Вам советовал и вручную её создавать каждый раз перед установкой каких-нибудь новых программ или удалением ненужных. Это не будет лишним. И в случае если процесс пройдёт некорректно, Вы всегда сможете откатиться назад. А теперь перейдём к следующему пункту.
Восстановление системы Windows 7
Итак, по каким то причинам у Вас произошёл сбой в работе системы и Вам необходимо откатиться назад. Кстати, иногда (но редко) откатиться назад можно и при заражении СМС вирусом в “лёгкой степени”. Да, иногда, но не всегда, возможно нагло “красующийся” на рабочем столе.
Так же как и в первом случае доходим до окна “Свойства системы” и теперь уже нажимаем на кнопку с надписью “Восстановление…”:

Потом “Далее”:

Здесь, если той точки, которая нам нужна нет в списке, мы можем поставить галочку на “Показать другие точки восстановления” и нам откроется полный их список. Также можно посмотреть список программ, которые после прохождения процесса “реанимации” будут удалены. Для этого достаточно кликнуть по кнопке “ затрагиваемых программ”. Теперь нажимаем “Далее”:

И “Готово”:


После этого запускается “чудо-процесс” и компьютер начнёт перезагружаться. После перезагрузки должно появиться следующее окно, где Вы нажимаете “Закрыть”:

Теперь ваш “питомец” перешёл в то самое состояние, которое Вы ему указали при выборе нужной точки. Но следует знать, что если ранее Вы удалили какие то файлы, то точка восстановления Windows 7 Вам не поможет для их “возрождения”, если предварительно не было сделано необходимых настроек.
Восстановление файлов windows 7
С личными данными при восстановлении системы обычно никаких изменений не происходит. В случае же, если какие-то файлы ранее были удалены, их возможно вернуть только в предыдущее состояние. Для этого существует функция “Предыдущие версии файлов”. Чтобы активировать такую возможность, включаем “Защиту системы” для нужного диска. Для этого щёлкаем по одному из них и нажимаем “Настроить…”:

На следующем этапе ставим метку там где необходимо. Обычно если диск системный, то - перед “Восстановить параметры системы и предыдущие версии файлов”. Если же нет, то перед следующей строчкой (показано стрелкой) и нажимаем “ОК”:

И в “Свойствах системы” тоже “OK”. Теперь для того, чтобы посмотреть предыдущие версии файлов достаточно нажать по нужной папке правой кнопкой мыши. Выбрать “Восстановить прежнюю версию”:

и нам откроется диалоговое окно со списком всех доступных версий. Здесь Вы уже можете либо восстановить свои файлы, либо просто скопировать и перенести куда нужно ничего не меняя:

Но, конечно, если всерьёз думать о сохранении личных данных, лучше воспользоваться такой функцией как . Этому на моём блоге посвящена отдельная тема. Можете её почитать. Там тоже всё подробно описано.
Как воспользоваться точкой восстановления Windows 7, если компьютер не загружается
Для того чтобы произвести откат к последнему стабильному работоспособному состоянию, нужно попасть в безопасный режим. После запуска (включения) компьютера сразу же нужно нажать (и не отпускать) клавишу F8. Откроется окно “Дополнительные варианты загрузок”. Нажимаем на клавишу со “стрелочкой вниз”, так как мышка может и не работать — Выбираем “Безопасный режим” и нажимаем клавишу Enter:

Начнут пробегать строки разных файлов, а потом откроется рабочий стол обычно в чёрном цвете и в растянутом виде. Не пугайтесь так должно быть. Теперь нажимаем Пуск и в следующем щёлкаем по “Восстановление”:

Конечно, я показал не то же самое окно. Настоящее порастянутей будет. Но вид такой. В следующем нажимаем “Запуск восстановления системы”, потом отмечаем “Выбрать другую точку восстановления”. Выбираем эту самую точку и так далее, как уже было описано выше. Я думаю, тут у Вас сложностей возникнуть не должно. Надеюсь, говорить о том, что в безопасном режиме создать точку восстановления Windows 7 невозможно, не надо.
Иногда бывает так, что невозможно выделить строчку “Безопасный режим”. Не огорчайтесь, до наших точек можно добраться и так. Нажимаем “Enter” при выделенной строке “ ”, а в следующем на “Восстановление системы”:

Дисковое пространство и удаление точек восстановления Windows 7
Вы, наверное, прекрасно понимаете что все наши супер-точки, созданные на компьютере за всё время работы, не могут храниться вечно. Поэтому старые обычно автоматически стираются при превышении порога объёма хранилища. Объём можно установить самостоятельно при помощи ползунка в окне “Защита системы”:

Рекомендуется устанавливать его около 15%. Теперь об удалении точек восстановления Windows 7. Иногда и это приходиться делать. Итак, если Вам необходимо удалить их все
. То в окошке, изображённом на верху, нужно нажать на кнопку с надписью “Удалить”. Если же Вы решили оставить одну последнюю
, тогда нажимаем “Пуск” в командной строке набираем “Очистка диска”. Потом щёлкаем по найденной строчке:

Теперь выбираем диск и нажимаем “ОК”:

На следующем этапе происходит оценка объёма места, которое можно освободить:

И в появившемся окошке выбираем вкладку “Дополнительно”, а в поле “Восстановление системы и теневое копирование” нажимаем “Очистить”:

Всё теперь на Вашем компьютере осталась только одна последняя точка.
Причины отсутствия точек восстановления windows 7
По большому счёту возможно они просто не создаются. Либо создаются, а потом пропадают. В каких случаях может такое быть? Назову основные причины:
- Использование на компьютере двух (например, Windows XP и Windows 7) операционных систем. В этом случае при запуске Windows XP (как более старшей), все точки Windows 7 будут удалены.
- Использование некоторых программ для очистке дисков, а также реестра тоже может привести к их удалению. Поэтому обратите на это внимание и произведите настройку такой вручную, чтобы она не удаляла папку System Volume Information, где как раз и хранятся наши точки.
- Точки восстановления Windows 7 не создаются с файловыми системами такими как FAT и FAT 32, так как они не поддерживают теневые копии, а Windows 7 как раз их и использует.
- Ну и наконец, они не создаются на ноутбуках при отключенном внешнем питании. Таковы их настройки по умолчанию. При желании эти настройки ноутбука можно изменить, но почему-то мне кажется, вряд ли Вы этим захотите заниматься. На мой взгляд это уже лишнее.
Пожалуй закончу. А то Вам, наверное, надоело уже читать, что это за точка восстановления Windows 7 и “с чем её едят”. Если, конечно, Вы ещё смогли дочитать до этого места.
Точки восстановления весьма полезны. С их помощью пользователь может откатить внесенные в систему изменения. Это поможет устранить сбои и ошибки, вызванные новыми установленными программами или багами. Они создаются автоматически при установке программ и драйверов, однако, могут создаваться и вручную. Подробно о бэкапах в windows будет рассказано в этой статье.
Как включить создание точек восстановления
ОС сама делает резервные копии при установке утилит или в определенное время, однако, этот сервис может быть отключен пользователем или же необходимо создать бэкап собственноручно.
Для начала, необходимо попасть в панель управления , после чего необходимо перейти к пункту Восстановление . В открывшемся разделе следует щелкнуть по Настройке восстановления системы .
После этого откроется меню в разделе Защиты системы , в котором можно произвести все необходимые действия.
Запустить это меню можно еще несколькими способами. Во-первых, можно кликнуть ПКМ по Компьютеру и перейти к его Свойствам , в новом окне, в левой его части нужно кликнуть на Защиту системы .
Второй метод включает в себя использование утилиты «Выполнить», ее можно вызвать зажав win+r, после чего в ней нужно ввести команду systempropertiesprotection
. Любой из этих способов позволит попасть в такое окно.
Здесь можно посмотреть, включено ли резервирование и для каких именно дисков. Как правило, по умолчанию включен системный диск
, а остальные выключены, если для них не настраивалось иного. Пользователь может щелкнуть по интересующему диску, после чего найти пункт настройки.
В этом окне можно выбрать параметры — будет ли включена опция резервирования или же нет, а также то, что именно будет восстанавливаться. Есть возможность задать сохранение параметров windows и файлов или же только файлов. При этом здесь видно сколько всего места занимает подобная информация, а также определить количество места, которое будет отведено под сохранения параметров системы.
Как создать точку восстановления
В том же меню, о котором говорилось ранее, также можно сразу создать новую резервную копию
. Для этого нужно лишь нажать на Создать. После этого, будет показано окно, в котором потребуется ввести ее описания. Далее нужно некоторое время на завершение процесса, после чего все необходимые данные будут сохранены.
Как сделать откат к предыдущему состоянию
Если же потребуется откатить windows, то можно это сделать из этого же меню, однако, есть и другие способы найти нужную настройку. Можно зайти в панель управления, перейти к восстановлению
, после чего запустить его.
Чтобы попасть сюда через утилиту выполнить следует ввести команду rstrui
. Так или иначе, после всех действий запустится такое окно.
В этом окне следует выбрать далее, а вот в следующем выбрать ту дату, на которую будет производиться откат.
Выбрав поиск затрагиваемых программ, можно увидеть то, какие данные будут затронуты, и каким файлам будет возвращена предыдущая версия. Это действие не затрагивает документы и данные, только файлы и параметры программ и ОС. Поиск данных может занять весьма продолжительное время, все это зависит от версии windows и быстродействия ПК.
После выбора следует нажать на далее и дождаться окончания процесса отката параметров. Компьютер при этом перезагрузится. После отката ОС большинство проблем и сбоев системы могут быть устранены, если они не появились раньше того времени, когда была сделана копия.
Как посмотреть доступные точки
В этом разделе будут описаны способы просмотра сохраненных бэкапов.
Использование Восстановления системы
Этот способ подразумевает использование стандартных утилит, как в него попасть было описано чуть выше. Самое простое это зажать win+r и ввести rstrui , в появившемся окне кликнуть Далее, после чего пользователь попадает на список доступных элементов для отката.
Приложение CCleaner
Также можно воспользоваться этой бесплатной утилитой. При этом потребуется ее загрузить и установить на компьютер. Далее, в левом меню, следует выбрать раздел Сервис
, а в нем перейти к восстановлению системы. В этом меню можно просмотреть или удалить все доступные копии.
Проверка места хранения — System Volume Information
В этой папке хранятся все данные для отката windows, однако, просто так в нее попасть не получится, для начала придется проделать несколько действий. Первым делом, нужно зайти в панель управления и перейти к Параметрам папок
.
В этом окне придется перейти на вкладку Вид, после чего нужно найти пункт «Скрывать защищенные системные файлы
» и снять с него отметку.
Эту папку можно увидеть в корне того диска, для которого включено резервирование параметров.
Попасть в нее можно только получив нужные права доступа. Для начала следует щелкнуть по директории ПКМ и выбрать свойства, в новом окне требуется перейти на Безопасность.
В этом разделе потребуется выбрать «Дополнительно». В пункте Разрешения
нажать на кнопку Продолжить, для всех этих действий необходимо обладать правами администратора.
В новом окне нужно нажать на Добавить, после чего ввести имя учетной записи
.
Далее потребуется выставить все необходимые права, а также применить их к этой папке и все подпапкам. После этого можно зайти в каталог и увидеть данные, которые необходимы для выполнения отката. Удалить их вручную не получится, но можно воспользоваться встроенной утилитой по очистке дисков .
Приложение Restore Point Creator для работы с точками
Многое в windows можно сделать и при помощи стандартных инструментов, однако, далеко не все. Для работы с системными бэкапами есть программа Restore Point Creator
. С ее помощью пользователь сможет удалять отдельные бэкапы, а не все разом. Также здесь есть возможность просмотра количества мегабайт, которые отводятся на каждую копию состояния виндовс, также есть возможность настройки не только автоматического создания, но и автоматического удаления системных резервных копий.
Загружать ее лучше с официального сайта www.toms-world.org/blog/restore_point_creator .
Как откатить систему, если нет доступных точек
В этом разделе дано несколько советов о том, что делать, если у пользователя в ОС отсутствуют копии к которым можно откатиться.
Необходимые инструменты
Пользователю необходим носитель с LiveCD или с записанной Виндовс. Сделать его придется на другом устройстве, если это не было сделано заранее.
Устанавливаем приоритет загрузки в BIOS
Для начала пользователю потребуется зайти в БИОС. Для этого нужно нажимать del или
f2
на начальном этапе загрузке. Если не получилось, то следует посмотреть на то, какие клавиши предлагает нажать компьютер для входа в bios. После входа потребуется перейти в пункт загрузки
или boot. В приоритете устройств первым делом стоит выставить флэшку или другой носитель с LiveCD. После чего можно нажимать f10, что позволит сохранить настройки и выйти из меню.
Используем архивную копию реестра
После загрузки с накопителя, требуется скопировать все важные данные и документы на носитель, чтобы не потерять их в случае непредвиденных сбоев. После этого следует пройти к каталогу Windows\System32\config\RegBack
, в котором находится копия реестра. Из нее необходимо скопировать все файлы и переместить их в Windows\System32\config\
. Данные в этой папке можно также переименовать, чтобы не потерять их. Это даст шанс отменить действия, если замена данных не принесет нужного результата.
Что делать, если пропали точки восстановления
Обычно все данные стираются самим пользователем при запуске утилиты очистки диска или одной из утилит для оптимизации работы компьютера. В этом случае стоит внимательно изучить их настройки и снять галочки с удаления этих данных. Может существовать вариант, что создание точек вообще не задано, в этом случае нужно все проверить, как попасть в нужный пункт рассказано в начале статьи.
Есть еще один вариант исчезновения данных. Это может происходить из-за фрагментированности файла подкачки . В этом случае следует перейти к свойствам компьютера, там зайти в систему, из не перейти к быстродействию и задать для каждого диска фиксированный размер файла подкачки. После чего необходимо найти pagefile.sys и удалить его. Далее стоит произвести дефрагментацию диска. Проблема может исчезнуть после удаления старого файла и задания нового с конкретным фиксированным значением.
В случае, если у пользователя установлены две ОС виндовс , то бэкапы будут существовать только до того момента, пока он не зайдет во вторую ОС. Здесь нужно искать варианты решения для каждого случая отдельно и то их может не быть.
Как отменить восстановление
Может получиться так, что откат не решит проблем в этом случае его можно отменить. Для этого потребуется запустить тоже средство, что и для самого восстановления. При его запуске появится такое окно.
Остается выбрать первый вариант и дождаться окончания процесса, который идентичен откату windows. Если такого окна не появилось, то следует перейти к списку точек. При каждом откате системы сначала создается контрольная точка, так что ее нужно выбрать и провести ту же процедуру вновь, что позволит вернуть все в прежнее положение.
Не создается точка восстановления
Здесь описано несколько способов решения проблемы, если нет возможности создавать новые точки.
Используем безопасный режим
При старте ПК следует нажимать f8 , после чего запустить систему в безопасном режиме. В нем работают только самые важные функции, так что можно активировать функцию отката виндовс , все службы и утилиты, кроме системных, будут отключены и ничего не сможет помешать процедуре.
Проверяем защиту системы
В случае если точки не создаются, вначале необходимо нажать на компьютер правой кнопкой мыши, пройти в управление и там выбрать службы. Стоит проверить включены ли такие службы, как Теневое копирование тома и Архивация Windows . Именно они отвечают за сохранение нужных данных.
Стоит еще раз зайти в стандартную утилиту и убедится, что функция включена для системного диска.
Проверяем наличие свободного места
Стоит проверить то, сколько места осталось на диске, для которого создается точка. Обычно Виндовс сама удаляет старые данные для сохранения новых, но все может быть. Если места мало, то стоит почистить диск вручную или воспользовавшись одной из утилит.
Удаляем утилиту ASRock XFast USB
Проблема также может крыться в этой программе от производителя ASRock. Стоит для начала удалить ее на некоторое время, после чего перезагрузить компьютер и вновь попробовать вручную создать бэкап.
Используем восстановление системы
В восьмерке появилась такая функция, как Refresh Your PC . Она способна вернуть системе практически первоначальное состояние, при этом сохранив настройки, все приложения и данные. Фактически это аналог восстановления, однако, все же не все настройки и параметры переносятся, например, брандмауэр и еще несколько вещей придется настраивать заново.
Следует нажать win+w и найти . После его запуска произойдет сброс большинства системных файлов, далее можно заново попробовать создать бэкап, большая часть проблем решиться таким сбросом windows.
Теперь читатель знает все о том, как использовать точки восстановления в windows 7 и windows 8, а также знает о способах устранения неисправностей, связанных с этим сервисом.



