Настройка firefox для ssd диска. Firefox пишет много данных на SSD
Твердотельные накопители наконец-то стали доступными для большинства пользователей ноутбуков и ПК. У них много достоинств, основным из которых является высокая производительность, но есть и недостатки. К недостаткам стоит отнести меньшую по сравнению с HDD износостойкость (ресурс записи). Правда, у современных твердотельных накопителей срок службы обычно превышает сроки морального устаревания.
Полный потенциал твердотельник раскрывает в качестве системного диска. В этой конфигурации операционная система и установленные на системный диск приложения читают и пишут данные на твердотельный накопитель. Как , браузер Mozilla Firefox каждый день пишет относительно большой объём данных, чем убивает ресурс SSD.
Большинство пользователи ПК знают, что браузеры записывают много данных на жесткий диск или HDD. Но сколько именно? Об этом задумался Сергей Бобик , установивший на свой компьютер бесплатную версию SSDLife. Этот софт позволяет оценить состояние SSD и показывает приблизительное время жизни накопителя.
В течение двух дней Сергей не работал ни с чем, кроме браузера и электронной почты. И был очень удивлен, когда узнал, что на твердотельный накопитель в один из этих двух дней было записано 12 ГБ данных. Поскольку никаких объемных файлов он не загружал, а рабочие сайты не могли дать кэш такого объема, было решено найти причину случившегося.
Сергей Бобик вел наблюдение за статистикой, предоставленной приложением, в течение двух недель. Как оказалось, даже когда компьютер не работал (но не был выключен), на твердотельный накопитель загружались большие объемы данных вплоть до 10 ГБ.

Главным виновником случившегося оказался браузер Firefox. Он загружал от 300 КБ до 2 МБ ежесекундно. Запись велась в файл с названием recovery.js. Как оказалось, это резервная копия сессии Firefox. Она используется в том случае, если «падает» браузер или операционная система. Это полезная, но ресурсоемкая функция. И если учесть то, что у SSD ограниченный ресурс, то здесь уже нужно решить для себя, что полезнее - рабочий диск или же восстановление текущей сессии браузера после его падения.
Сергей пишет, что проблема не только в одном файле. Для того, чтобы полнее изучить проблему, он выполнил несколько дополнительных действий:
1. Установил значение browser.sessionstore.interval в 15000 мс и закрыл все открытые вкладки браузера;
2. Открыл единственную вкладку с Google.com, подождал пару минут и закрыл ее;
3. Снова открыл браузер и проверил размер recovery.js. Его размер уменьшился до 5 КБ вместо 900 КБ;
4. Открыл несколько обзоров различных устройств в двух разных окнах. Поискал обзоры и открыл поисковую выдачу в новых вкладках;
5. Открыл третье окно браузера, открыл несколько сайтов во вкладках этого окна;
6. Запустил Process Monitor и начал отслеживать файлы recovery.js и cookie*.

7. Убрал ведение логов событий в «File->Capture Events». Также были очищены существующие логи;
8. Снова активировал ведение логов событий в «File->Capture Events». Оставил включенными три указанных выше окна браузера на 45 минут. На это время Сергей включил для собственных нужд Chrome;
9. Просмотрел статистику браузера в «Tools->File Summary».
Как оказалось, за это время Firefox записал 1,1 ГБ данных на диск. Основной объем - это файлы cookie*.
При этом файлик после всех проведенных манипуляций вырос всего лишь до объема в 1,3 МБ.
Сергей вернулся к Firefox и в одном из окон открыл почтовый ящик в outlook.com. Очистил все логи событий в Process Monitor и снова запустил мониторинг. На этот раз он оставил Firefox без дела всего на 10 минут. После этого размер recovery.js вырос до 1,5 МБ. Файлы куки снова заняли многие сотни мегабайт на SSD.
По словам автора работы, браузер может писать кучу данных в файл recovery.js, файлы cookie или же одновременно записывать информацию и туда, и туда. Если взять за константу 1,1 ГБ записанных Firefox данных, то за рабочий день можно ожидать записи информации объемом 35 ГБ, если не выключать систему. После измерений оказалось, что запись в файл recovery.js ведется постоянно со скоростью 2 МБ/с.
Что можно сделать?
Если у вас обычный жесткий диск, то можно особо не переживать. Но если в качестве системного установлен SSD, стоит выполнить ряд действий, которые могут остановить поток данных, генерируемых браузером Firefox.Главное действие - настройка одного из параметров Firefox, browser.sessionstore.interval. Этот параметр доступен при выполнении команды "about:config" в адресной строке. По умолчанию он равен 15 секундам. Временной интервал можно увеличить вплоть до 30 минут. В этом случае количество генерируемых Firefox за день данных снижается с 10-15 ГБ до 2 ГБ. Это все равно много, но в несколько раз меньше, чем до выполнения настройки обозревателя.
Ресурс некоторых потребительских SSD - всего лишь 20 ГБ записанных данных в день. Firefox может использовать половину этого ресурса. Если в вашем обозревателе постоянно открыто множество окон, а вы работаете с «тяжелыми» сайтами, то можно ожидать еще большего количества записанных Firefox данных, чем указано выше.
Увеличить значение параметра browser.sessionstore.interval стоит даже в том случае, если в качестве системного диска у вас стоит обычный HDD. Дело в том, что постоянная запись на диск снижает его производительность, и ПК может стать немного более быстрым , если убрать постоянную запись данных браузером.
Разработчики Firefox говорят , что знают о проблеме, но пока что решить ее не представляется возможным, поскольку придется полностью менять принцип работы функции Session Restore.
Специально искал эту тему на Хабре, но нашел только рецепт уже готового портабельного Firefox.
Минусы его известны - он не официальный, следовательно обновляется с опозданиями, вплоть до пропуска некоторых промежуточных версий.
Поэтому решил написать о своем небольшом опыте. Сделано уже дома, на ноуте, на работе - работает отлично.
Задача стояла перенести сам ФФ и профайл на виртуальный диск, для максимально быстрой работы.
Опишу домашний вариант, как самый навороченный.
На машине (win 7) стоит виртуальный диск от DATARAM, размером 1 гб - как раз для таких целей - ускорять и частично шифровать.
Образ виртуального диска лежит на криптованном (true type) диске.
Раз в сутки, образ виртуального диска скидывается в бэкап. Также виртуальный диск сохраняется при выключении компа.
Самый первый вариант, который сделал еще год назад - это просто перенести папку с профайлом и папку с самим фаерфоксом на виртуальный диск, оставив на нем ntfs-линки. Решение за 5 секунд, но не привлекает тем, что при работе с файлами (например кэшем с кучей мелких картинок), все равно будет постоянно дергать жесткий диск, с которого начинается путь.
Ну и постоянно помнить про линки - тоже не есть хорошо.
Поэтому делаем максимально полный перенос:
Перенос исполняемой части:
При установке нового Firefox, все крайне легко - сразу ставим его на виртуальный диск.
При переносе - копируем папку "x:\Program Files (x86)\Mozilla Firefox\
" на наш виртуальный диск, и просто запускаем firefox.exe
с него. Он тут же предложит нам стать браузером по умолчанию. Говорим «Да» и правим ярлыки вызова, где они у нас есть (рабочий стол, панель быстрого запуска, др..).
Проходим по реестру и правим путь в нескольких местах. Мне показалось, что большинство ключей относится к устаревшим версиям, и самое необходимое само обновилось, когда мы переназначили браузер по умолчанию, но все же рекомендую реестр проверить - искать можно прямо полный путь "x:\Program Files (x86)\Mozilla Firefox
".
Старую папку переименуйте, например в «Mozilla Firefox.old», когда эксперимент закончится успешно - ее можно будет удалить.
Теперь перенос профайла
В этой папке («x:\Documents and Settings\Application Data\Mozilla\Firefox») лежит profiles.ini
, в котором описаны какие профайлы есть, и где они расположены. Перенести сам profiles.ini, чтобы при запуске FF ничего, кроме виртуального диска не дергалось не удалось:(. Но в ярлыке запуска можно указать firefox.exe -Profile (спасибо )
После правки, profiles.ini выглядит следующим образом:
StartWithLastProfile=1 // запускать с последним запущенным профайлом(1), или открывать окно диспетчера профайлов (0)// профайл0, профайл1, профайлxxx
Name=USER // имя профайла
IsRelative=0 // путь к профайлу относительный или абсолютный. Ставим 0
Path=V:\Profiles\Mozilla\user // указываем наш путь к профайлу
Default=1 // этот профайл будет вызываться по умолчанию
Сам профайл лежит в %APPDATA%\Mozilla\Firefox\Profiles , собственно его копируем на наш виртуальный диск, а папку %APPDATA%\Mozilla переименовываем в %APPDATA%\Mozilla.old . Позже ее удалим совсем.
Тестируем
Запускается практически мгновенно, до этого все же на десктопе запускался секунды 3-5.
Весь кеш хранится на виртуальном диске, соответственно hdd(sdd) не дергаются в процессе серфинга - для тех, кому не нужен прирост скорости, но жаль SDD, тоже можно взять на заметку.
Dataram у меня настроен на скидывание бэкапа образа раз в сутки - для меня более чем достаточно.
В процессе переезда нашел кучу устаревших профайлов, то ли от старых версий мозиллы, то ли еще что, хотя я крайне аккуратно отношусь к тому, что я ставлю на свои машины, и меня на какой-то момент смутило, что перенесенный профайл по размеру был гораздо меньше тех, которые уже давно не использовались, но вся необходимая инфа (вкладки, закладки, пароли, настройки) корректно перенеслась, следовательно вдобавок еще и почистил неиспользуемый мусор. Сейчас профайл занимает от силы мегабайт 50, плюс 50 мегабайт занимает сам FF , так что специально для серфинга, размер виртуального диска можно сделать гораздо меньше.
После теста, можно удалить папки.old.
Я какое-то время опасался глюков виртуального диска, поэтому у меня папки old провисели несколько месяцев, но ни разу не потребовались.
P.S. Кстати, таким же образом была перенесена Опера, но она почему-то продолжает открываться несколько секунд. С чем связано - не знаю.
P.P.S. «Портабельный» в теме специально указан в кавычках. потому что в процессе переноса пришлось залезть в реестр, и следовательно этот вариант не является чисто портабельным. Но если иметь ввиду только профайл - то не вопрос.
Хотите пользоваться твердотельным накопителем SSD подольше?
Необходимо уменьшить количество циклов записи, чтобы ssd диск не вырабатывал ресурс.
Настройка Windows 8 под использование SSD заключается в исключении нагрузки от служб операционной системы, и от прикладного программного обеспечения.
В работе использовался SSD диск Vertex 450 128ГБ.
Первым шагом отключим кэш в браузерах, чтобы браузер не записывал файлы на диск.
Начнем?
Настраиваем браузеры
Всего настройки две: сохранение файлов на диске D, отключение кэширования страниц сайтов.
Исходные значения: в папке «Загрузки» 135мб информации, в папке Cache браузера гугл хром 87,4Мб кусочков сайтов которые мне не нужны.
Поэтому, если использовать жесткий диск как хранилище, можно без усилий освободить ssd диск от ненужных циклов записи.
Изменяем настройки Firefox
Предварительно создаем папку «Загрузки» на диске D.
1. Открыв Firefox нажимаем «Firefox/Настройки/Настройки».
2. В окне «настройки» на вкладке «Основные» во фрейме «Загрузки», нажимаем на кнопку «Обзор».
3. Указываем ранее созданную папку «Загрузки», но уже на логическом диске D.

Выбор папки — Загрузки
(Рисунок 1)
4. Нажимаем «ок»
5. Открываем снова окно «Настройки» — «Firefox/Настройки/Настройки» и перейдя на закладку «Дополнительные» открываем подвкладку «Сеть».
6. Устанавливаем флажок напротив атрибута «Отключить автоматическое управление кэшем»
7. Выбираем значение параметра «Использовать под кэш не более МБ на диске» — ставим 0.

(Рисунок 2)
8. Нажимаем «ок»
Повторяем те же настройки для Google Chrome
1. В адресной строке набираем chrome://settings/
2. Нажимаем на ссылке «Дополнительные настройки».

(Рисунок 3)
3. Во фрейме «Загрузки» нажимаем кнопку «Изменить».

Кнопка — изменить
(Рисунок 4)
4. В окне «Обзор папок» разворачиваем дерево каталогов и находим на диске D папку «Загрузки».
5. Указываем папку и нажимаем ок.

(Рисунок 5)
6. Для отключения кэша, находим на рабочем столе ярлык браузера «Google Chrome», наводим на него указатель мыши, кликаем правой кнопкой и в контекстном меню выбираем «Свойства».

(Рисунок 6)
7. На закладке «Ярлык», в поле «Объект», дописываем строчку после кавычек —disk-cache-size=0 —media-cache-size=0

(Рисунок 7)
8. Нажимаем «Ок».
Сохраняем документы на диске D
Даже начинающие пользователи после наших настроек будут сохранять все в документах на диске D.
Для этого необходимо создать на диске Д две папки — папку «Документы» и папку «Общие».
1. Открываем «Мой компьютер», наводим курсор на папку «Документы» и кликая правой кнопкой мыши вызываем контекстное меню. Выбираем «Свойства».

Свойства папки — документы
(Рисунок 8)
2. Удаляем адреса папок которые там уже есть и добавляем нажав на кнопку «Добавить» те папки которые мы создали.
3. Указываем папку для сохранения документов выделив папку «Документы» и нажав кнопку «Задать папку для сохранения».
4. Указываем общую папку, выделив ее и нажав кнопку «Задать общедоступную папку для сохранения».
5. Нажимаем «Применить».

(Рисунок 9)
Отключаем индекс
Если Вы не пользуетесь поиском или пользуетесь редко, то можно отключить индекс.
Однако вырубать службу Windows Search мы не будем.
Просто откроем «Мой компьютер» и отключим индексирование на диске С.
1. Заходим в свойства диска С.
2. На закладке «Общие» убираем флажок с атрибута «Разрешить индексировать содержимое файлов на этом диске в дополнение к свойствам файла»
3. Нажимаем «Ок».

(Рисунок 10)
Выводы
На данном этапе мы смогли изменить лишь некоторую часть настроек.
Внесенные изменения позволят сэкономить пространство на диске С и не использовать попусту ssd диск.
Остальные настройки будут добавляться по мере необходимости.
Всем, надеюсь, известно, что SSD — накопители хоть и быстрые, но чувствительные к частой записи. Следовательно для того, чтобы SSD в качестве системного диска проработал как можно дольше, можно свести к минимуму нагрузку по записи на него.
Достигается это путем различных настроек системы, которые я и рассмотрю в этом посте.
Важное замечание. Перед выбором оптимизаций Windows рекомендуется прочесть . Выбирайте оптимизации в зависимости от ваших нужд. Не нужно делать их все. У неопытного пользователя применение абсолютно всех оптимизаций может вызвать падение производительности и другие проблемы с системой. Если вы не знаете что именно вы делаете — лучше не делайте этого.
Вот некоторые настройки, которые могут помочь продлить жизнь SSD и, возможно, увеличить производительность:
- Переключаем в настройках BIOS контроллера SATA в режим AHCI .
Если вы этого еще не сделали для Windows 7 с SATA дисками, то давно пора это сделать, особенно с SSD. Переключение этого режима на уже установленной системе Windows приведет к ее неработоспособности. Для переключения на живой системе стоит ознакомиться с этим . - Включаем кеширования записи на диск.
В диспетчере устройств выбираем SSD и настраиваем соответствующим образом:
Тем у кого есть ИБП можно включить и вторую опцию. Я за неимением оного включать ее не стал. - Выключаем поисковое индексирование.
Внимание. Эту оптимизацию имеет смысл производить только если вы редко пользуетесь поиском в Windows .
В свойствах раздела, который находится на SSD убираем галку, которая разрешает индексирование.
Щелкаем по «Компьютеру» правой кнопкой, выбираем второй пункт («Manage» в английской версии), и отключаем там службу поиска Windows.
Если на компьютере установлены Microsoft Live Desktop или Google Desktop — будет полезно снести их, потому, что они сами регулярно занимаются индексированием. - Отключаем дефрагментацию по расписанию.
Новые системы типа Windows 8 должны по умолчанию адаптироваться под SSD. Поэтому не рекомендуется отключать дефрагментацию, так как в этой системе для SSD вместо дефрагментатора будет использован оптимизатор TRIM .
Открываем через Пуск дефрагментатор Windows и отключаем там работу по расписанию.
- Там же, где отключали службу индексирования, отключаем службу дефрагментации.

- Отключаем Prefetch и Superfetch .
Windows 7 рассчитана на накопители SSD и отключает Superfetch для них. Если же хочется удостовериться, что это действительно так, то можно проверить соответствие следующих значений в реестре:
Ключ HKEY_LOCAL_MACHINE\SYSTEM\CurrentControlSet\Contro l\Session Manager\Memory Management\PrefetchParameters , значение EnableSuperfetch должно быть равно нулю, значение EnablePrefetcher так же должно быть равно нулю. - Отключаем файл подкачки.
SSD лучше всего использовать с большим количеством оперативной памяти. В этой ситуации можно отключить файл подкачки, который замедляет работу и изнашивает SSD.
Щелкаем правой кнопкой по «Компьютеру», выбираем свойства, там выбираем «Дополнительные параметры системы», переходим на вкладку «Дополнительно» и выбираем настройки быстродействия. Там на очередной вкладке «Дополнительно» переходим в настройки виртуальной памяти и убираем файл подкачки со всех дисков.
После отключения файла подкачки на каждом разделе не забываем нажать кнопку «Задать». Если у вас мало оперативной памяти и вам очень нужен файл подкачки, то лучше вынести его на раздел, который не находится на SSD. Для применения этих настроек может понадобиться перезагрузка о чем система вас уведомит. - Отключаем восстановление системы.
Не рекомендуется для пользователей, которые пользуются восстановлением системы. Рекомендация актуальна для тех, кто пользуется образами разделов или сторонним ПО .
В тех же «Дополнительных настройках системы» выбираем вкладку «Защита системы»(«System protection») и отключаем на всех (или только на SSD) дисках резервирование.
- Отключаем спящий режим (Hibernate).
В «Пуске» вводим cmd , щелкаем правой кнопкой по значку cmd и выбираем «Запустить от имени администратора».
Вводим следующую команду: powercfg -h off - Включаем TRIM .
Windows 7 и 8 должна включать TRIM для SSD, но это можно проверить. Для запроса состояния или установки параметров использования TRIM нужна командная строка с правами администратора как и для отключения спящего режима.
Запрашиваем текущий статус: fsutil behavior query disabledeletenotifyЕсли значение равно нулю, то TRIM включен. Если нет, то его надо включить:
Fsutil behavior set disabledeletenotify 0
- Настраиваем файловую систему.
Для увеличения производительности и ресурса SSD можно отключить запись времени последнего доступа к файлу.
Открываем regedit (Пуск->выполнить или просто горячие клавиши WIN+R) и в ключе HKEY_LOCAL_MACHINE\SYSTEM\CurrentControlSet\Control\FileSystem меняем или, если оно отсутствует, то создаем значение типа DWORD «NtfsDisableLastAccessUpdate » равное единице. Также можно отключить эту функцию в командной строке: fsutil behavior set disablelastaccess 1
Если в системе не используются старые DOS-приложения, которые требуют старых коротких имен файлов, то можно отключить хранение имен файлов формата DOS 8.3. Для этого устанавливаем параметр NtfsDisable8dot3nameCreation равным единице.
Полезным будет и увеличение доступной файловой системе памяти путем установки NtfsMemoryUsage (DWORD) в «2». - Перенастроить кеш браузера на оперативную память или другой HDD.
Opera позволяет просто отключить дисковый кеш: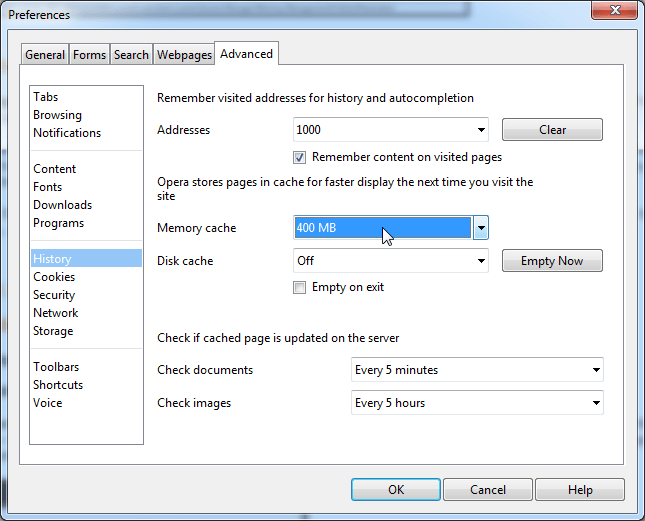
Firefox требует чуть более сложной настройки: вводим в адресной строке about:config , двойным кликом выбираем browser.cache.disk.enable и переключаем в False . Правой кнопкой кликаем где угодно, выбираем New , Integer , создаем опцию «browser.cache.memory.capacity » и вводим значение опции в килобайтах. 32768 для 32 мегабайт, 131072 для 128 мегабайт и т.д. - Переносим временные папки на другой раздел.
В «Дополнительных настройках системы» на вкладке «Дополнительно» выбираем переменные среды («Environment Variables») и задаем у пользователя и всей системы переменные TMP и TEMP так чтобы они указывали на директорию, которая находится не на SSD.
После этого можно подчистить директории в которых раньше находились временные файлы. - Переносим пользовательские папки на другие диски.
Практически все пользовательские папки, такие как «Мои документы», «Рабочий стол», «Моя музыка» и прочее можно перенести на другие диски. Для этого достаточно на другом диске создать соответствующие директории, после чего зайти в C:\Users\%Ваш_пользователь%\, щелкнуть правой кнопкой на нужной папке и перенести папку в другое место. После выбора целевой директории система предложит перенести туда и содержимое, чтобы не заниматься копированием вручную.
- Если у вас много оперативной памяти и вы хотите ускорения работы программ, которые используют временные файлы или ваш браузер нельзя настроить на использование только памяти для кеша, то вы можете вынести временные файлы и кеш браузера на RamDisk . Если вы выносите временные директории на RamDisk, то вам нужно позаботиться о том, чтобы он был достаточного размера для распаковки крупных установочных пакетов и был доступен сразу после загрузки системы (до логина пользователя). Так, если RamDisk будет недоступен до логина, установка обновлений с перезагрузкой может заканчиваться ошибкой.
К тому же не все RamDisk’и обеспечивают заметный прирост производительности.
Чтобы узнать состояние здоровья своего SSD можно посмотреть
У меня есть теория. Для того, чтобы избежать монополии, популярные нынче браузеры постоянно меняются по функциональности, поочерёдно становясь хуже, чтобы потом исправить это, а самые нетерпеливые пользователи перешли бы на другой браузер. И так без конца. Firefox в этом явно участвует, потому что на днях специалист обнаружил, что данная программа очень быстро засоряет свободное место на SSD.

Что же делает Firefox?
Директор по разработкам неназванной компании Сергей Бобик при помощи программы SSDLife обнаружил следующее. Firefox за сутки активного пользования создала довольно большой файл размером 12 ГБ, хотя сам пользователь ничего не скачивал, тем более - файлов большого размера.
После нескольких проверок по Resource Monitor Сергею удалось определить, куда же девается свободное пространство. Дело в том, что Firefox ежесекундно записывала в файл «recovery.js» от 300 КБ до 2 МБ, и до конца дня заполняла всё выделенное пространство.
То есть, беда связана с системой бэкапов, из которых браузер восстанавливает текущую сессию при внезапном прекращении работы. Изначально в настройках FF стоит параметр обновления, равный 15 секундам. Специалист порекомендовал найти его по адресу «about:config» с названием:
Browser.sessionstore.interval
И выставить его равным 30 минутам. Это серьёзно уменьшит забивание свободного пространства браузером. В данный момент производится подобный тест Google Chrome.



